Windows10では共有フォルダに「ネットワークドライブ」を割り当てることができます。
こんな人に向けての記事です。
- 共有フォルダに「ネットワークドライブ」を割り当てたい
- 「ネットワークドライブ」の作り方
今回は、Windows10で共有フォルダにネットワークドライブを割り当てる方法を紹介します!
共有フォルダにネットワークドライブを割り当てる方法
それではさっそく、Windows10で共有フォルダにネットワークドライブを割り当てましょう!
ネットワークドライブの割り当て
「ネットワークドライブ」とはよく使用する共有フォルダをCドライブなどのローカルドライブのように扱うことができます。とても便利で重宝します!
まずはエクスプローラーから共有フォルダを開きます。
共有フォルダを右クリックして、「ネットワークドライブの割り当て」をクリックします。
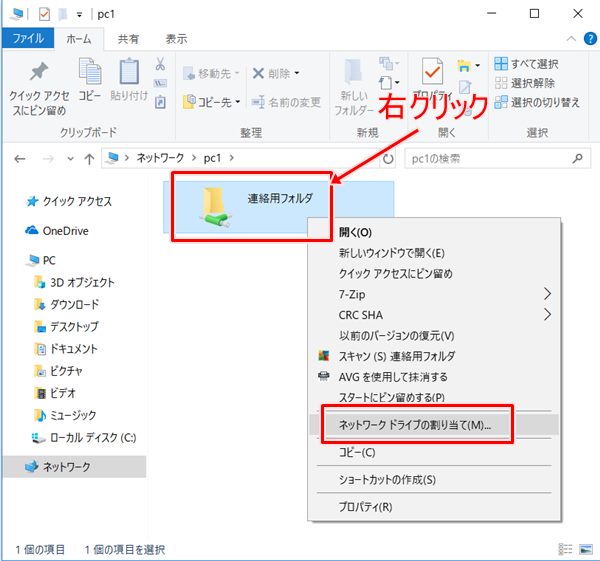
ネットワークドライブの割り当てが開きます。
「ドライブ文字」は任意の文字を指定します。ここでは「Z」ドライブにしました。
「サインイン時に再接続する」にチェックを入れておきます。「完了」ボタンをクリックします。
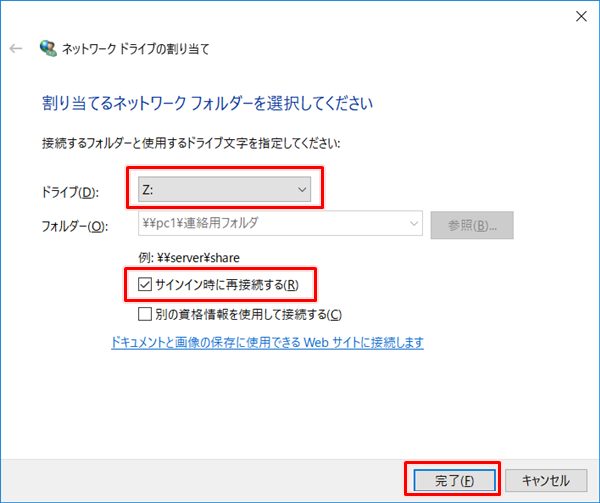
エクスプローラーをみると、先ほどネットワークドライブの割り当てをした共有フォルダがドライブの一覧に表示されました。
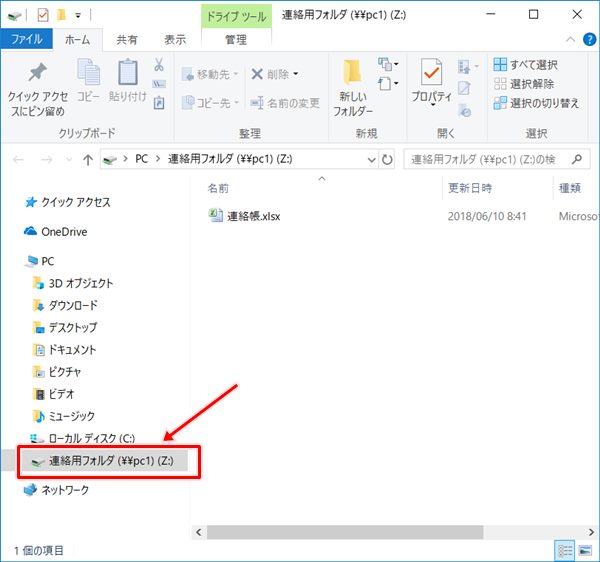
今後、この共有フォルダを使用するときは、ここからアクセスすることができるので、とても便利になりました。
ユーザー名・パスワードを省略する
共有フォルダをネットワークドライブの割り当てをすることにより、便利になりました。
しかし、毎回パソコン起動後の初回アクセス時にはユーザー名・パスワードを入力する必要があります。
これってちょっと面倒ですよね?
でも、この共有フォルダにアクセスする際に入力するユーザー名・パスワードを省略することができます。
共有フォルダ、もしくはネットワークドライブをクリックすると、初回は下図のような「ネットワーク資格情報の入力」がひらき、ユーザー名・パスワードを入力します。
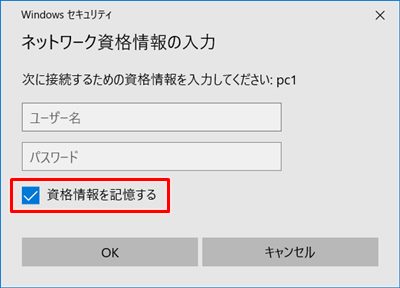
ユーザー名・パスワードを入力後、左下にある「資格情報を記憶する」にチェックをいれて「OK」ボタンをおします。
すると、次回以降、ユーザー名・パスワードの入力は不要となります。これでネットワークドライブがさらに使いやすくなりました。
共有フォルダにネットワークドライブを割り当てて、ローカルドライブのように使用することができました。
しかも、ユーザー名・パスワードの入力が不要なため、手軽に共有フォルダを使えるようになりましたね。ぜひ活用してみてください。
以上、Windows10で共有フォルダにネットワークドライブを割り当てる方法でした。
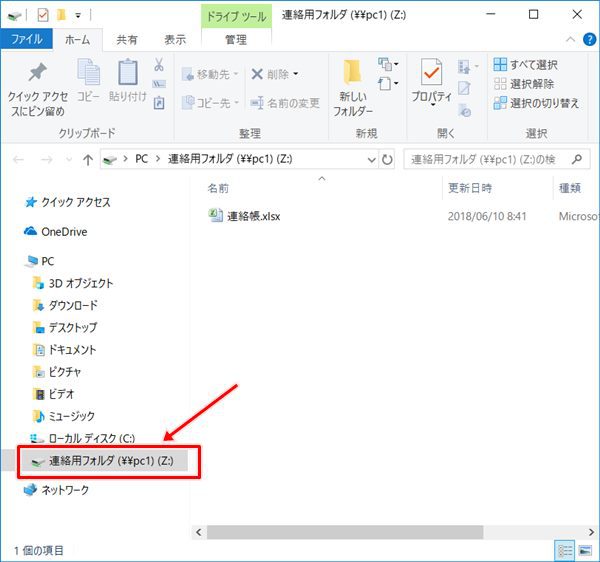
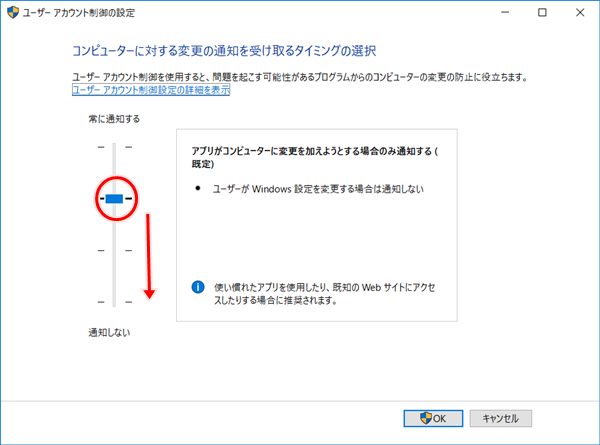
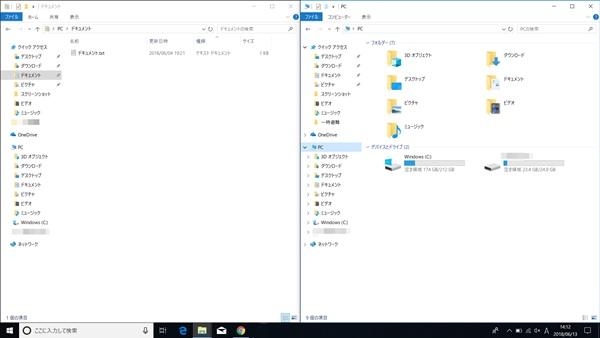
コメント
非常に助かりました。1台古いノートPCがあったのですが、Win7から10にグレードアップした結果、打鍵した文字がディスプレイに遅延表示され使いものになりませんでした。とは言っても、PCは壊れていないので、廃棄するには惜しい気持ちでした。このPCのディスク容量250GBは有り、新しいPCのディスク容量は、64GBしかなく古いPCで容量を補える無料できる方法を調べていました。共有フォルダーについての記述は多かったのですが、共有ドライブについては見つかりませんでした。
共有ドライブは、無線で繋いでおり大変便利で私の理想的なものになりました。
本当に有り難うございました。
それはよかったです。
他にもいろいろな記事があるので参考になれば幸いです。