いらなくなったファイルやフォルダーをそのままにしておくと、パソコンの空き容量を圧迫し、パソコンの動作を遅くする原因にもなりかねません。
また、整理されていないファイルやフォルダーは、作業効率低下の原因になる場合もあります。
今回は、Windows10でいらなくなったファイルやフォルダーを削除する方法を紹介します。
ごみ箱にファイルやフォルダーを移動する
ごみ箱にファイルやフォルダーを移動することで、ファイルやフォルダーを削除することができます。
「Delete」キーでごみ箱に移動する
削除したいファイルやフォルダーをクリックして選択します。
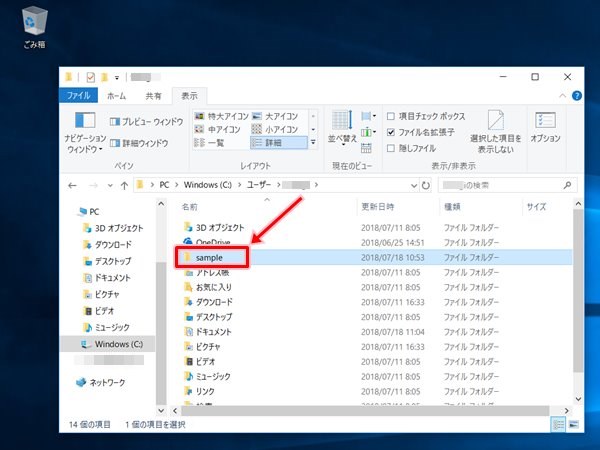
「Delete」キーを押します。
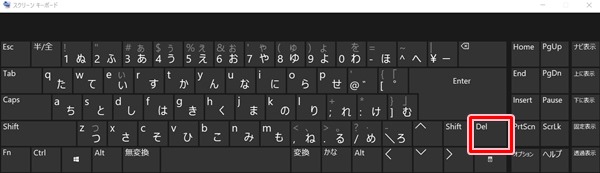
選択したファイルまたはフォルダーがごみ箱に移動します。
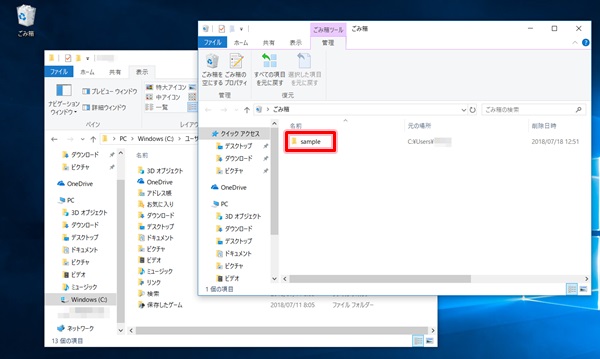
フォルダーを削除した場合は、フォルダーに保存されているフォルダーやファイルも削除されるので注意が必要です。
ドラッグしてごみ箱に移動する
削除したいファイルやフォルダーをごみ箱にドラッグします。
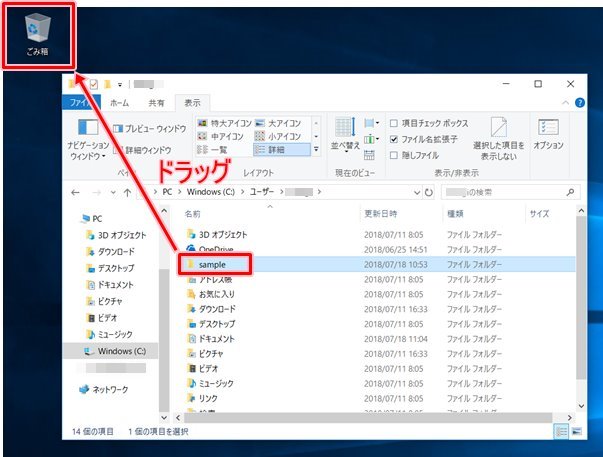
ごみ箱の上に対象のファイルまたはフォルダーをドラッグすると「→ごみ箱へ移動」と表示されます。
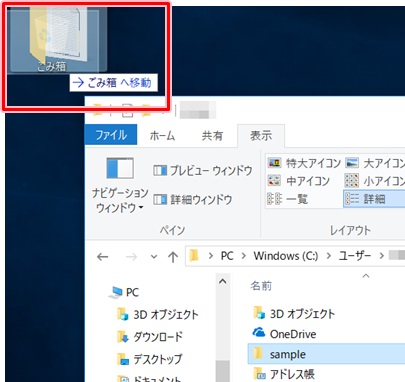
ドラッグしたファイルまたはフォルダーがごみ箱に移動します。
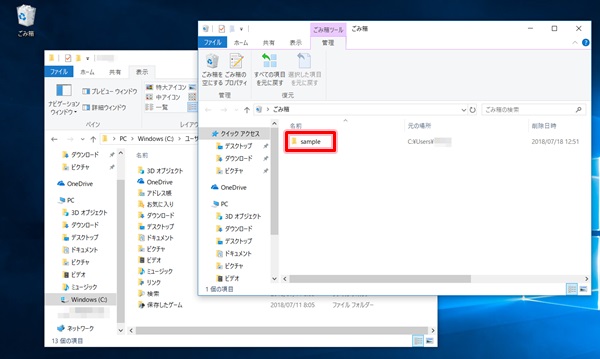
フォルダーを削除した場合は、フォルダーに保存されているフォルダーやファイルも削除されるので注意が必要です。
ごみ箱に移動したファイルやフォルダーを元に戻す
削除したファイルやフォルダーは、一時的にごみ箱に保存されます。
ごみ箱が空でないときは、ごみ箱のアイコンがごみが入った絵柄になります。
ごみ箱にファイルやフォルダーが保存されている場合は、ごみ箱からファイルやフォルダーを元に戻すことができます。
リボンからファイルやフォルダーを元に戻す
ごみ箱をダブルクリックして開きます。
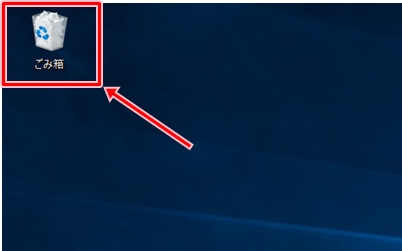
元に戻したいファイルまたはフォルダーをクリックして選択します。
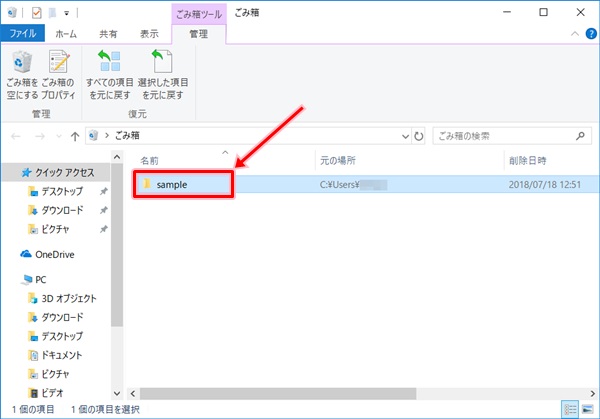
リボンの「管理」の「選択した元に戻す」をクリックします。
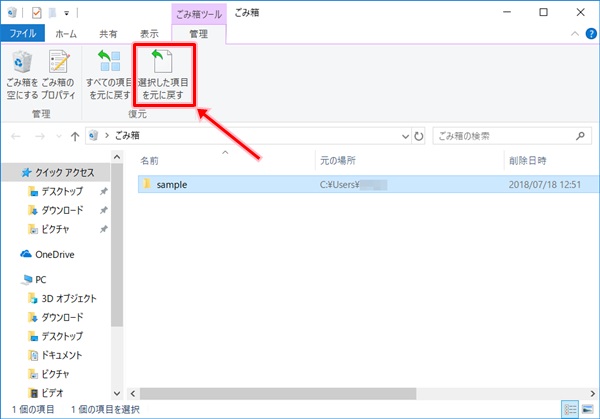
対象のファイルまたはフォルダーが元の保存場所に戻ります。
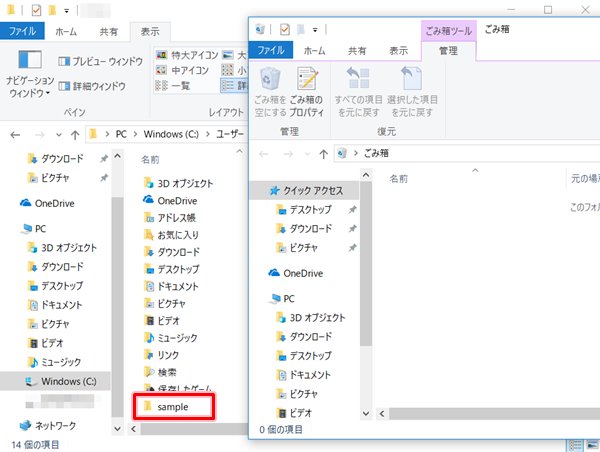
ショートカットメニューからファイルやフォルダーを元に戻す
ごみ箱をダブルクリックして開きます。
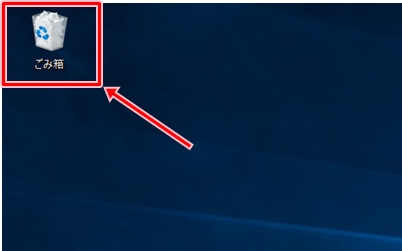
元に戻したいファイルまたはフォルダーを右クリックし、ショートカットメニューを表示します。
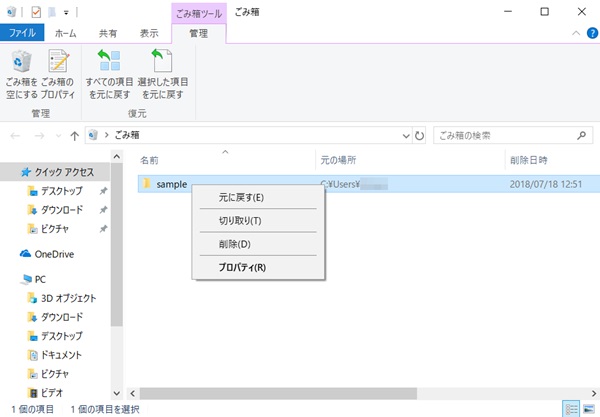
ショートカットメニューの「元に戻す(E)」をクリックします。
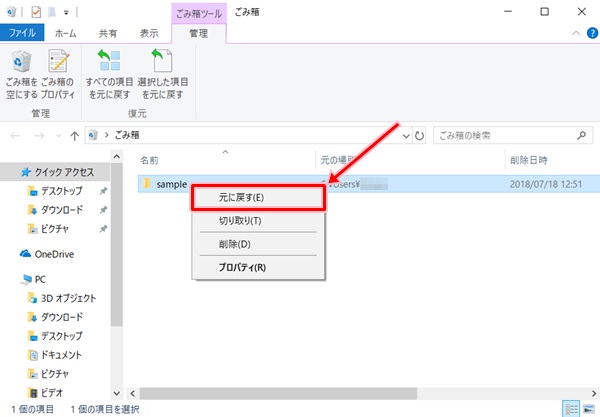
対象のファイルまたはフォルダーが元の保存場所に戻ります。
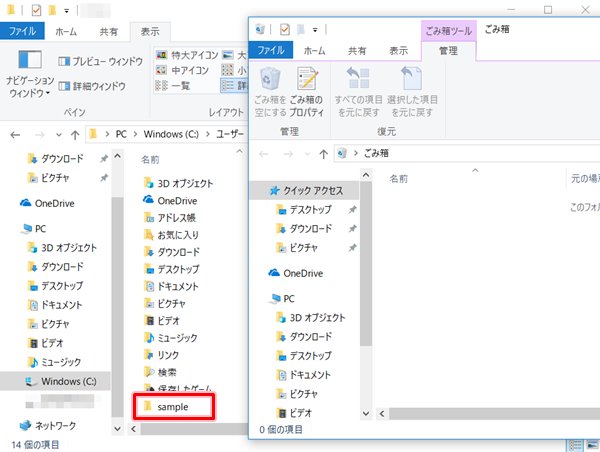
ごみ箱を空にする
ごみ箱を空にすると、ごみ箱に一時的に保存されていたファイルやフォルダーが完全に削除されます。
ごみ箱には知らず知らずのうちに不要なファイルやフォルダーがたまっていき、けっこうなサイズになることもあります。
パソコンの空き容量を圧迫する原因にもなるので、定期的にごみ箱を空にすることをオススメします。
リボンからごみ箱を空にする
ごみ箱をダブルクリックして開きます。
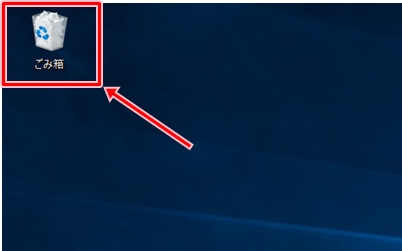
リボンの「管理」の「ごみ箱を空にする」をクリックします。
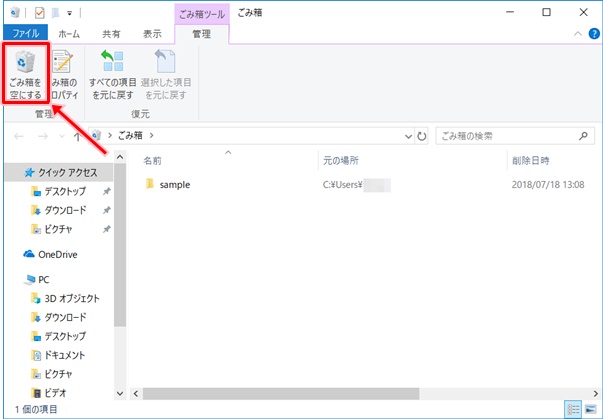
削除対象のファイルまたはフォルダーの削除ダイアログが表示されます。
【ごみ箱にファイルまたはフォルダーが1つだけの場合】
.jpg)
【ごみ箱にファイルまたはフォルダーが2つ以上ある場合】
.jpg)
「はい(Y)」をクリックします。
OKボタンクリック.jpg)
ごみ箱が空になりました。
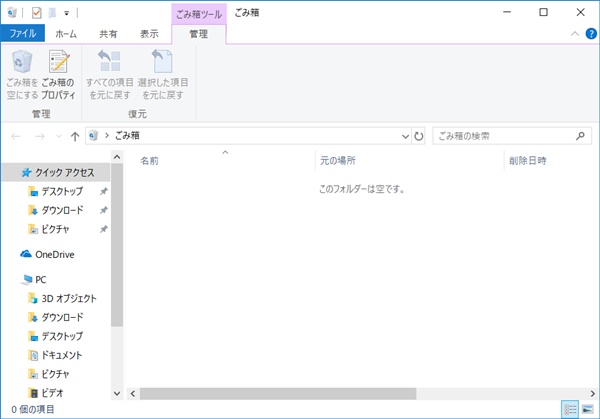
ショートカットメニューからごみ箱を空にする
ごみ箱のアイコンを右クリックし、ショートカットメニューを表示します。

ショートカットメニューの「ごみ箱を空にする」をクリックします。
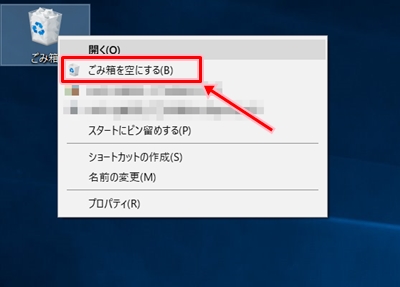
削除対象のファイルまたはフォルダーの削除ダイアログが表示されます。
【ごみ箱にファイルまたはフォルダーが1つだけの場合】
.jpg)
【ごみ箱にファイルまたはフォルダーが2つ以上ある場合】
.jpg)
「はい(Y)」をクリックします。
OKボタンクリック.jpg)
ごみ箱が空になりました。
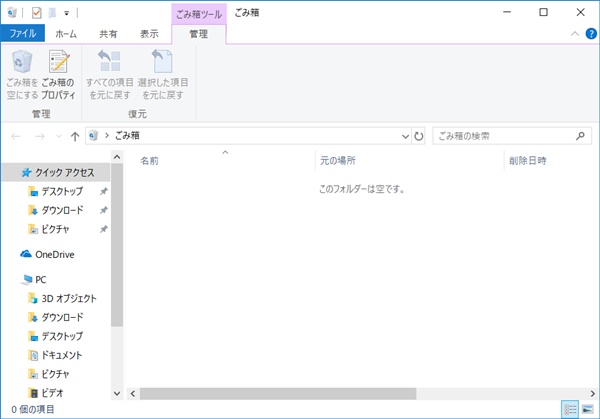
ごみ箱を経由せず一発で完全に削除する
いらなくなったファイルやフォルダーをごみ箱に移動しておくと、いざというときに元に戻すことができて便利です。
ですが、もう完全にいらないわ!というときは、対象のファイルやフォルダーがいったんごみ箱に一時保存されて、そのあとごみ箱を空にして、という作業は手間ですよね。
そんなときは、一発で削除することができるんです!
削除したいファイルやフォルダーをクリックして選択します。
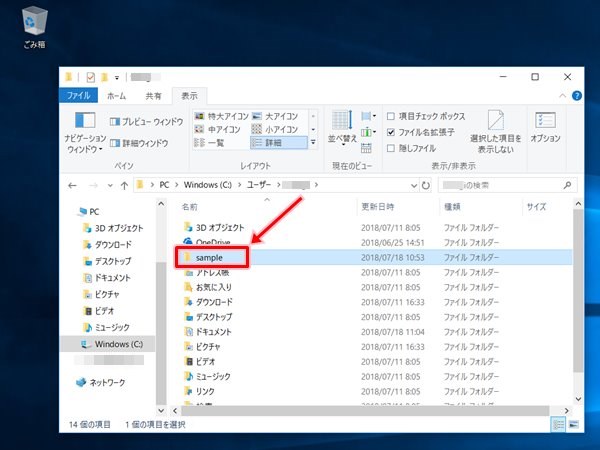
「Shift」キーと「Delete」キーを同時に押します。
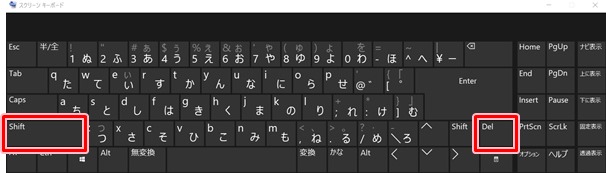
対象のファイルまたはフォルダーが削除されました。
ごみ箱にも移動していないので、完全に削除されたことがわかります。
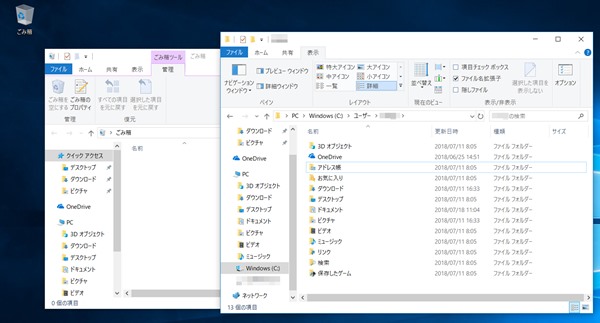
「クイックアクセス」や「PC」からはフォルダーは削除できない
エクスプローラーの「クイックアクセス」や「PC」内のフォルダーは削除できません。
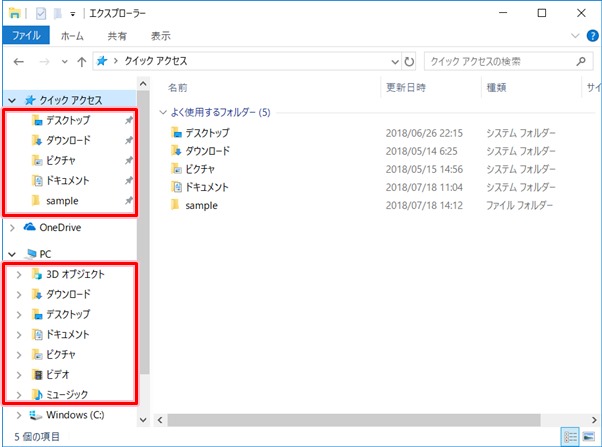
なぜなら、クイックアクセスに表示されているフォルダーは目的のフォルダーに手早くアクセスするためのショートカットのようなものだし、PCに表示されているフォルダーはWindows10にあらかじめ用意されている個人用フォルダーと呼ばれるフォルダーで、どちらも物理的な実体はないからです。
これらのフォルダーを削除したい場合は、ルートをたどって実際のフォルダーを削除する必要があります。
実際のフォルダーの場所は、対象のフォルダのプロパティ画面で確認できます。
(プロパティの表示方法 → Windows10 ファイルの詳細情報(プロパティ)を確認する方法 )
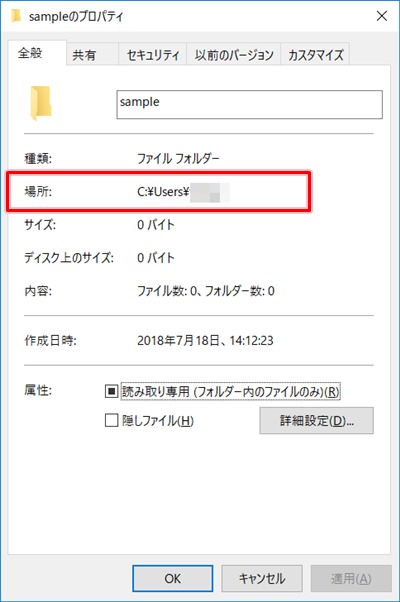
ただし、クイックアクセスもPCもフォルダーは削除できませんが、そのフォルダーに保存されているファイルは削除することができます。
以上、Windows10でファイルやフォルダーを削除する方法でした。
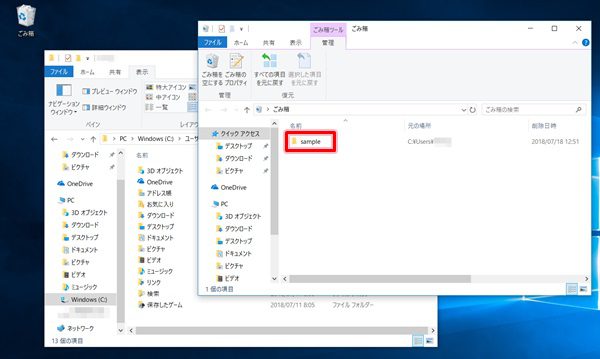
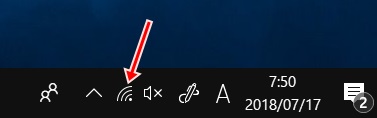
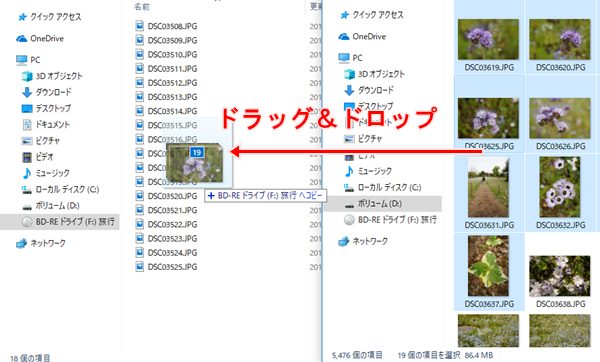
コメント