Windows10では、CD-R・DVD-Rに追加で書き込むことができます。
CD-R・DVD-Rに写真・音楽・動画を書き込んだあとでも、空き容量があれば追加で書き込むことができます。
CD-R・DVD-RをUSBメモリのように使うことができるんです!
今回は、Windows10でCD-R・DVD-Rに追加で書き込む方法を紹介します!
CD-R・DVD-Rに追加で書き込む方法
それではさっそく、Windows10でCD-R・DVD-Rに追加で書き込んでいきましょう!
まずは書込みのできるDVD・CDメディアをパソコンのドライブに入れてください。容量が大きい場合はCDには入らないめ、DVDにしてください。
今回はDVD-Rをドライブへセットします。
エクスプローラー
まずはエクスプローラーを開きます。
エクスプローラーを起動するには、画面下にあるタスクバーのこのアイコンをクリックしてください。
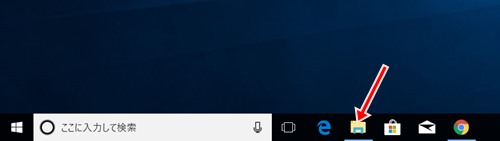
エクスプローラーは、「Windowsキー」と「e」を同時におしても起動できます。こちらの方が簡単かもしれません。
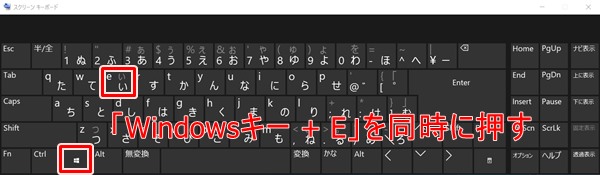
エクスプローラーが起動しました。
ディスクをフォーマット
光学式ドライブ(DVDドライブ・ブルーレイドライブ)をクリックします。
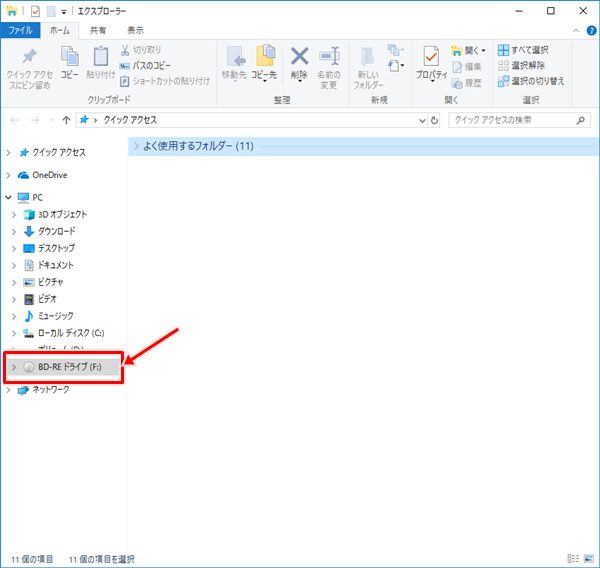
「ディスクの書き込み」が開きます。今回は写真を書き込んだDVDをあとから追加で書き込みできるようにするため、「USBフラッシュドライブと同じように使用する」にチェックを入れ、「次へ」をクリックします。この時、ディスクへのタイトルも同時に設定しておきます。
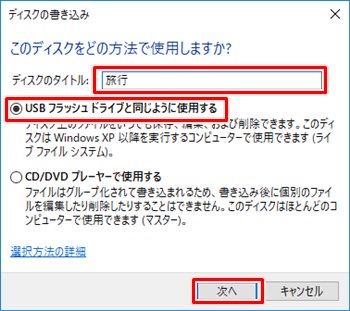
ディスクがフォーマットされます。しばらく時間がかかります。フォーマットが終わるとエクスプローラーが表示されます。
ディスクへ書き込む
ディスクの名前が先ほど設定した名前に変更されました。「ディスクにファイルを追加するには、ファイルをこのフォルダーへドラッグしてください」と表示されました。ここへ書き込むファイルをドラッグしていきましょう!
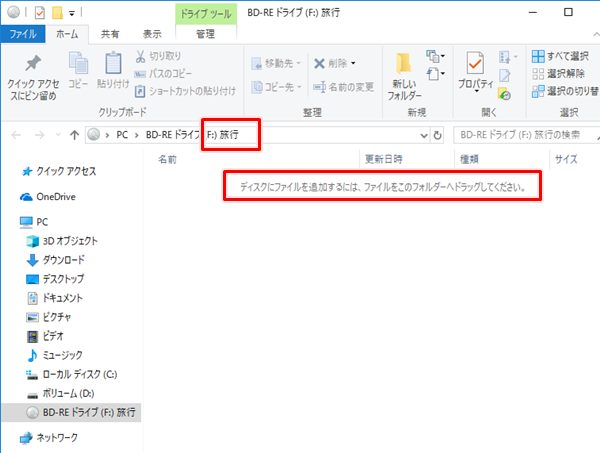
ディスクへ書き込むファイルを選択し、先ほどのDVD-Rのフォルダへドラッグ&ドロップします。
参考記事:ファイルをコピー・移動する(ドラッグ・マウス操作・右クリック)

DVD-Rのフォルダを確認すると、ファイルが書き込まれました。この状態ですでに書き込みされています。通常のDVD-R・CD-Rの書き込みのように、あとから書き込みをする必要はありません。
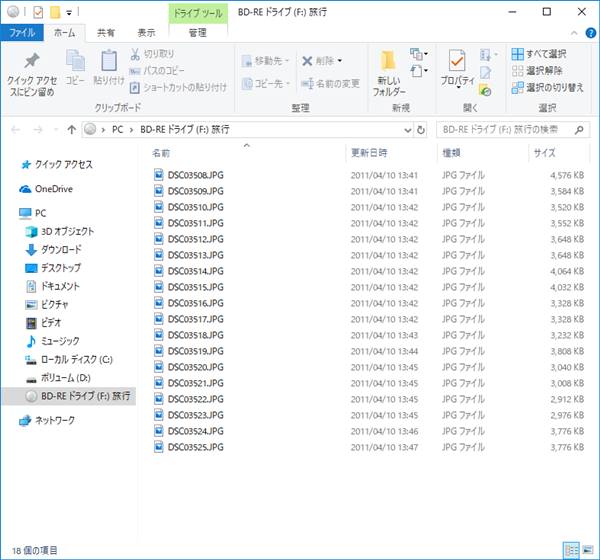
これで追加で書き込むDVD-Rの作成は完了しました。続いて、このDVD-Rに追加で写真を書き込んでいきましょう!
CD-R・DVD-Rに追加で書き込む
先ほどのDVD-RをDVDドライブにセットします。エクスプローラーで確認すると、先ほど書き込んだ写真が表示されますね。
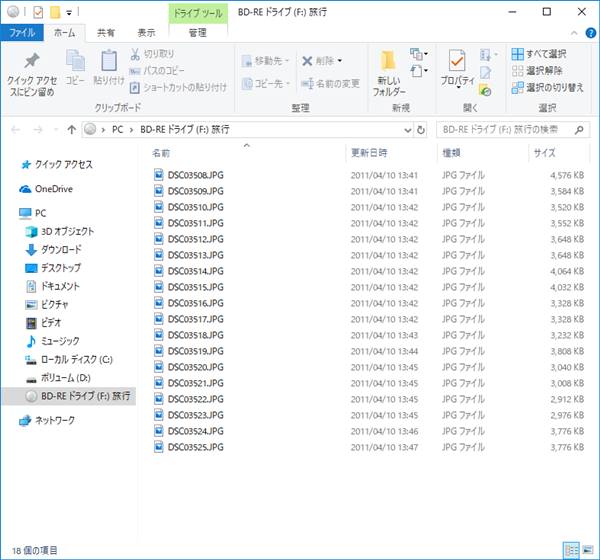
追加で書き込みたい写真を選択し、DVD-Rのフォルダへドラッグ&ドロップします。
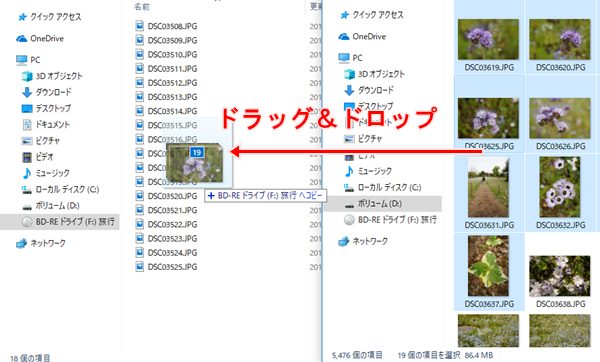
ドラッグした写真が書き込まれました。以前の写真も残ったままで、今回追加した写真も追加されました。
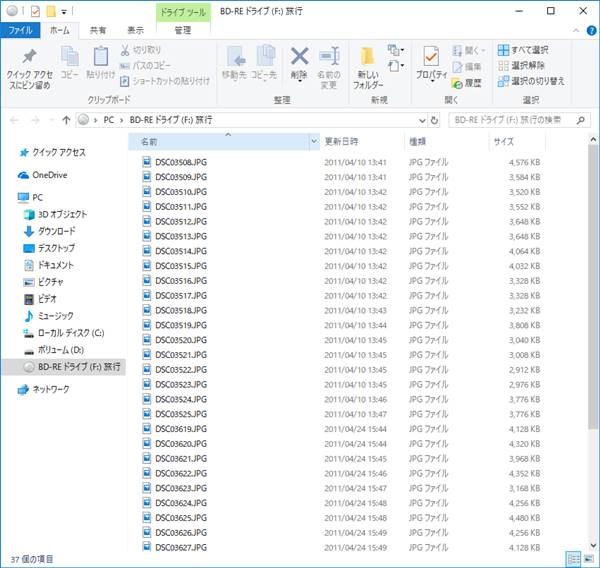
写真をUSBメモリのようにDVD-Rに追加書き込みすることができました。今回は写真を書き込みましたが、音楽や動画などでも書き込むことができます。
以上、Windows10でCD-R・DVD-Rに追加で書き込む方法でした。
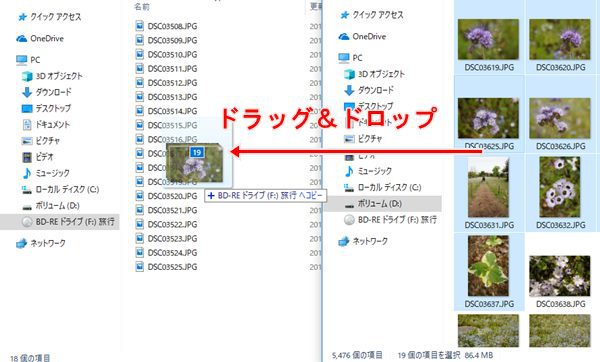
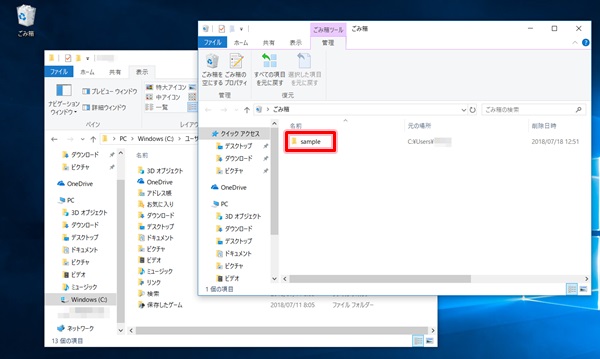

コメント