Windows10 では、「送る」メニューによく使うフォルダーを追加することができます。
保存先としてよく使うフォルダーを「送る」に追加しておけば、ファイルを移動する際にとても便利です。
今回は、Windows10 で「送る」にフォルダーを追加する方法を紹介します!
「送る」にフォルダーを追加する方法
それではさっそく、Windows10で 「送る」によく使うフォルダーを追加していきましょう!
「送る」を確認する
デスクトップにpdfファイルがあります。このアイコンを右クリックして「送る」を確認します。
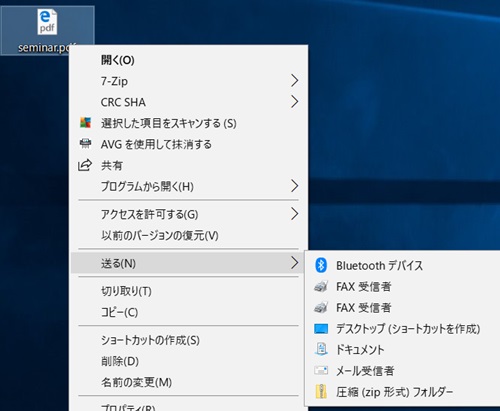
SendToフォルダーを開く
「送る」によく使うフォルダーを追加するには、「SendTo」フォルダーにフォルダーのショートカットを作成します。
まずはスタートメニューを開き、「Windowsシステムツール」→「ファイル名を指定して実行」をクリックします。
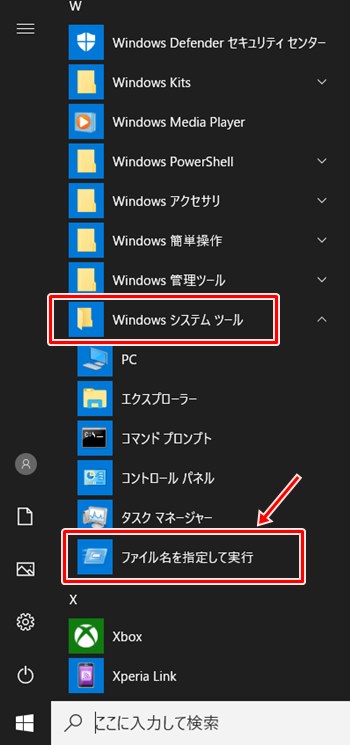
「ファイル名を指定して実行」が開きます。ここに「shell:sendto」と入力し、「OK」ボタンを開きます。
→ shell:sendto
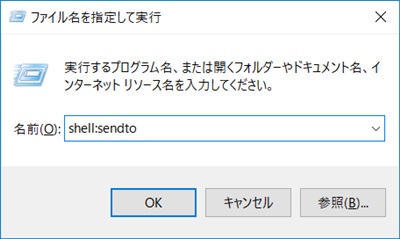
「SendTo」フォルダが開きます。
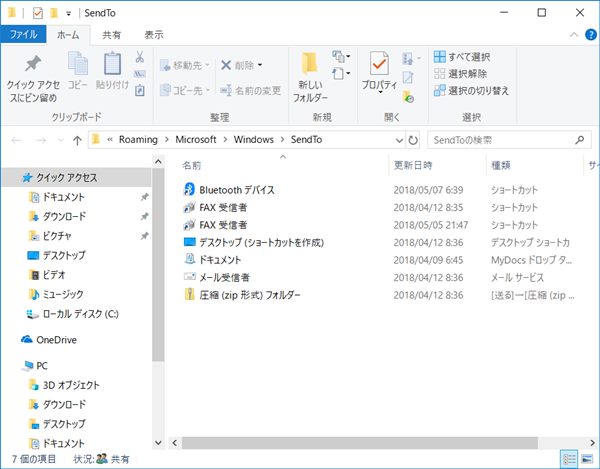
「SendTo」フォルダへよく使うフォルダーを登録する
あらかじめ「送る」に追加したいフォルダーのショートカットをデスクトップに貼り付けておきます。そして「SendTo」フォルダーへフォルダーのショートカットをコピーします。
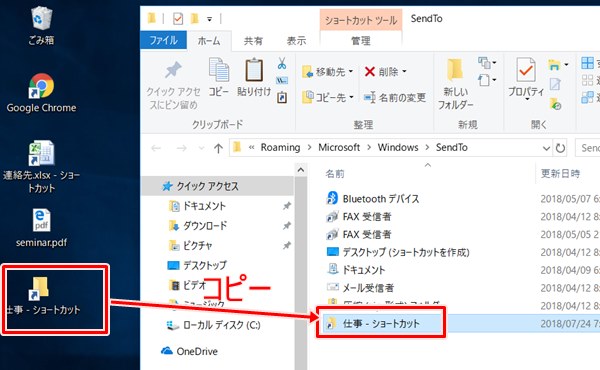
これで「SendTo」フォルダへよく使うフォルダーのショートカットが登録されました。
送るメニューを確認する
PDFファイルを右クリックし、「送る」をクリックすると、先ほど登録したよく使うフォルダーが表示されるようになりました。
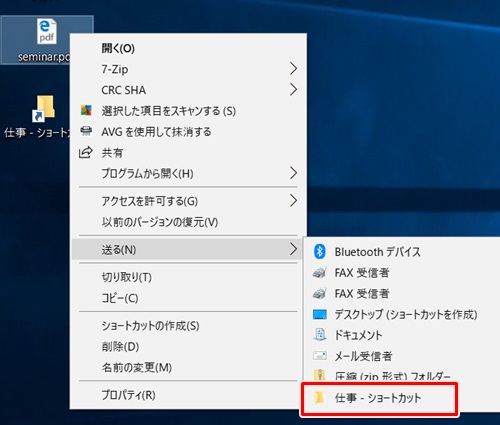
「送る」でファイルをフォルダーへ送るとファイルがコピーされた状態になります。元のファイルは消えません。
これでファイルをコピーする際、毎回フォルダーを開いて移動しなくても「送る」メニューから素早く効率的にファイルをコピーできるようになりました。
以上、Windows10で 「送る」によく使うフォルダーを追加する方法でした。

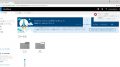
コメント