Windows10 パソコンでは「LINE」をかんたんに使うことができます。
LINEはパソコンでも使えるようにすべし!
LINEはスマホだけでなく、Windows10 パソコンでも使うことができます。
LINEの使い勝手は同じ
スマホで投稿した内容もみることができるし、逆にWindows10 パソコンで投稿した内容をスマホでも見ることができます。
パソコン・スマホ、どちらでも同じLINEの内容が見ることができます。
スマホが使えないときに役に立つ
パソコンでLINEを見ることができれば、スマホをなくしたり、故障したときでも、パソコンからLINEができます。
緊急時にパソコンのLINEがとても役立ちます!ぜひパソコンでもLINEを使えるようにしておきましょう!
というわけで、今回は、Windows10 パソコンでLINEをかんたんに使う方法を紹介します!
LINEをダウンロードする
まずはパソコン用のLINEをダウンロードします。
LINEのダウンロードページはこちらです。
画面右にある「Windows版をダウンロード」をクリックします。
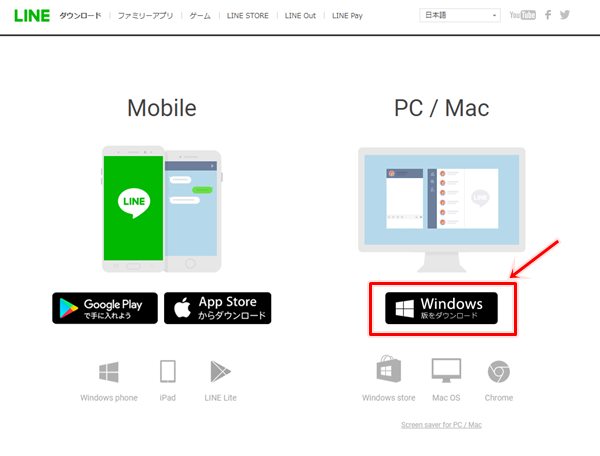
すると、LINEのインストーラーがパソコンにダウンロードされます。
LINEをパソコンにインストールする
ダウンロードしたファイル「LineInst.exe」をダブルクリックします。(ファイル名はその時によって変更されるかもしれないので、ダウンロードしたファイルをダブルクリックしてください。)
言語選択が表示されます。「日本語」を選択し、「OK」ボタンをクリックします。
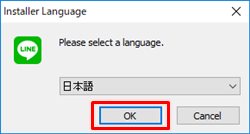
インストール開始画面になります。「次へ」をクリックします。

利用規約が表示されます。内容を確認してい、「同意する」をクリックします。
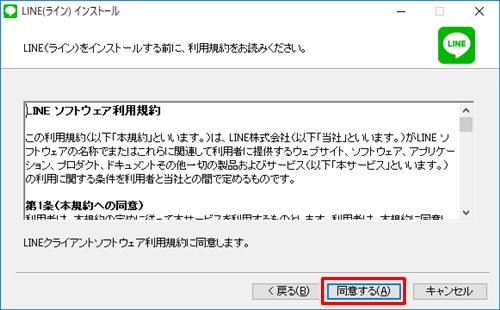
インストールが開始されます。
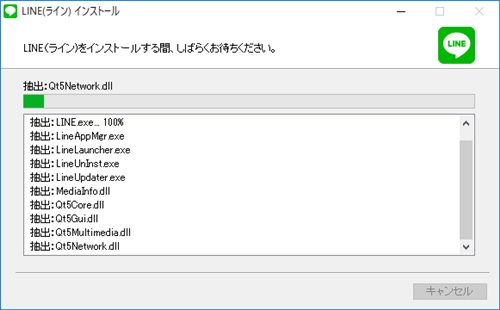
1分ほどでインストールは完了します。「閉じる」ボタンをクリックして、LINEのインストールは完了です。
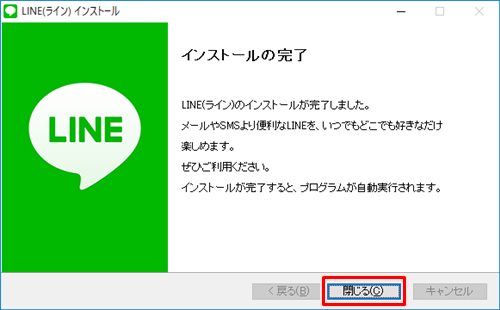
LINEにログインする
インストールが完了すると、自動的にログイン画面が起動します。
「メールアドレス」、「パスワード」を入力し、「ログイン」ボタンをクリックします。
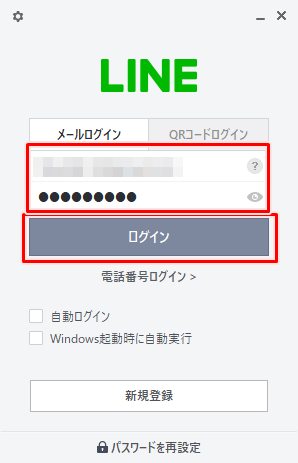
はじめてPCでLINEへログインする場合、PCログイン認証します。表示されたコードをスマホのLINEへ入力してください。(スマホのLINEを開くと、入力する画面がひらきます)
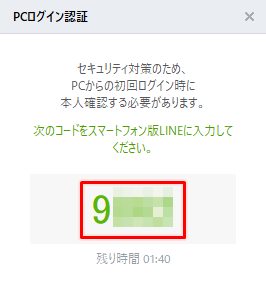
スマホでコードの入力が完了すると、パソコン版のLINEが無事起動します。
本人確認しないと中身が見ることができない
しかし、よくみると、中身が表示されません。「このメッセージは暗号化されています。メッセージを読むには本人確認する必要があります」と表示されます。
画面右下にある「本人確認」をクリックします。
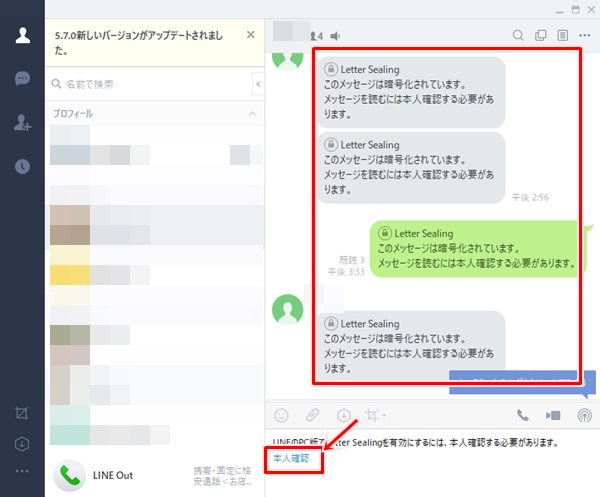
再度、本人確認を求められます。このコードを、スマホのLINEで入力します。(スマホのLINEを開くと、入力する画面がひらきます)
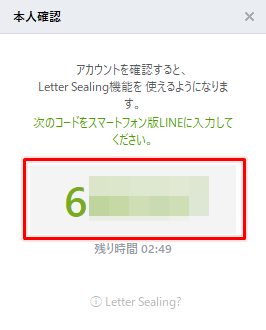
スマホのLINEでコードを入力すると、先ほどは見れなかった暗号化された文章が表示されるようになりました。
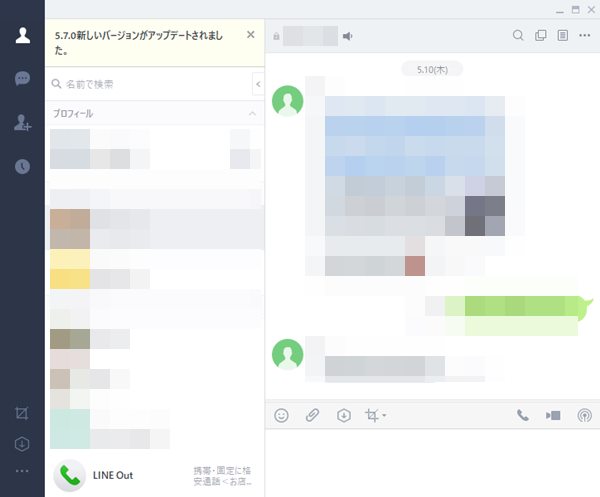
LINEの使い方自体はスマホと同じです。書き込みもできるし、既読・未読の確認もできます。
これで、無事、Windows10パソコンでLINEを使うことができました。スマホと同じようにパソコンでもLINEを使ってみてください!
以上、Windows10 パソコンでLINEをかんたんに使う方法でした。
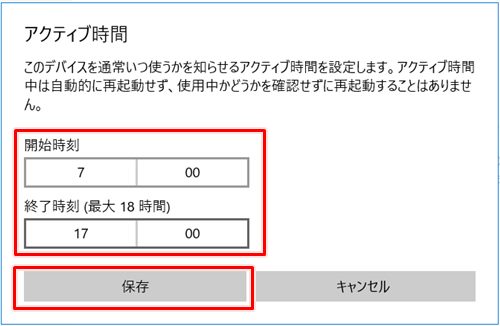
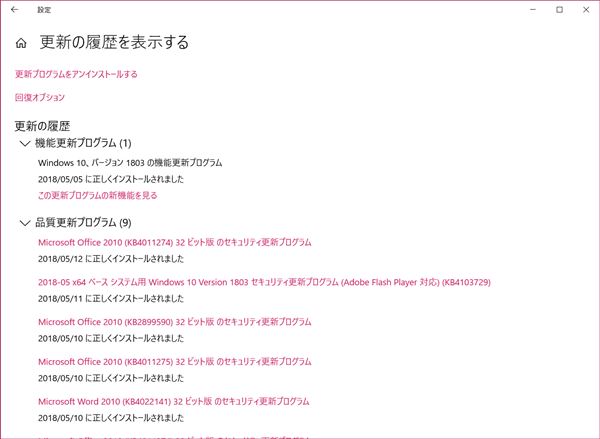
コメント