Windows10では、アプリをスタートアップに追加して自動起動することができます。
- パソコン起動時に自動でアプリを起動したい
- よく使うアプリは自動で起動させたい
- Windowsを起動するたびに自分でアプリを起動するのが面倒
そんなときは、スタートアップにアプリを追加しましょう!
今回は、Windows10のスタートアップにアプリを追加して自動起動する方法を紹介します!
Windows10 スタートアップにアプリを追加して自動起動する
隠しフォルダーを表示する
Windows10のスタートアップにアプリを追加するには、事前準備が必要になります。
Windows10のスタートアップフォルダーは「隠しフォルダー」になっているため、そのままではエクスプローラーからは見ることができません。
まずは、隠しファイル・フォルダを表示するように設定しましょう!
エクスプローラーの「表示タブ」をクリックし、「隠しファイル」にチェックを入れてください。「隠しファイル」が表示されない場合はエクスプローラーを大きくすれば表示されます。
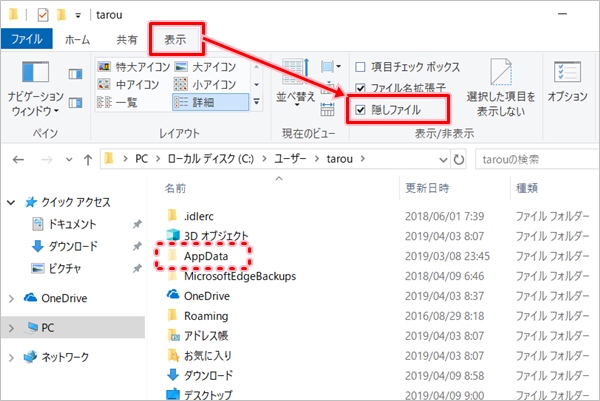
すると、透明なフォルダが表示されました。これが隠しフォルダーです。これでスタートアップフォルダを開く準備ができました。
スタートアップに追加する
それではさっそく、Windows10のスタートアップにアプリを追加してみましょう!
今回は個別ユーザーのスタートアップを設定しますが、全ユーザーを一括で設定する場合はこちらを参照してください。
全ユーザーを一括スタートアップを設定
今回は起動時にブラウザ「Edge」を自動起動するように、スタートアップに「Edge」を追加します。インターネットをよく使うなら自動起動しておいた方が便利ですからね。
まず自動起動したいアプリのショートカットをデスクトップに作成しておきます。ここではEdgeのショートカットを作成しました。
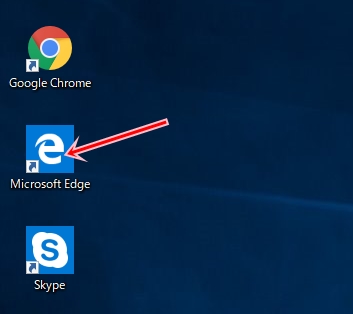
画面左下にあるWindows10のスタートボタンを右クリックし、「ファイル名を指定して実行」をクリックします。
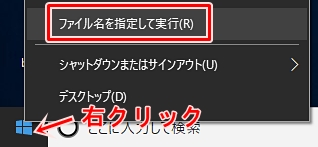
「ファイル名を指定して実行」が開きます。「shell:startup」と入力して「OK」ボタンをおします。
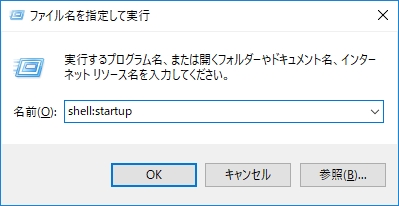
すると、現在のユーザーのスタートアップフォルダーが開きます。
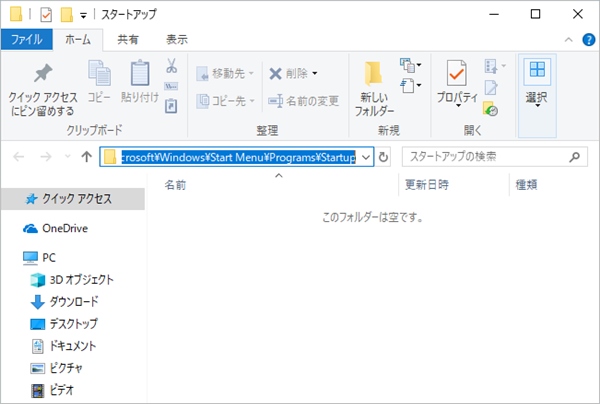
スタートアップフォルダのパス
スタートアップフォルダのフルパスはこちらです。
英語表記(C:\Users)
C:\Users\ユーザー名\AppData\Roaming\Microsoft\Windows\Start Menu\Programs\Startup
日本語表記(C:\ユーザー)
C:\ユーザー\ユーザー名\AppData\Roaming\Microsoft\Windows\ スタートメニュー\プログラム\スタートアップ
ユーザー名の注意点
パス中の「ユーザー名」にはログインしているユーザー名が入ります。ユーザー名が「tarou」なら、このようなパスになります。
C:\Users\tarou\AppData\Roaming\Microsoft\Windows\Start Menu\Programs\Startup
ユーザーフォルダの注意点
「C:\Users」はエクスプローラーから見ると「C:\ユーザー」です。その表記で書くと下記になります。
C:\ユーザー\ユーザー名\AppData\Roaming\Microsoft\Windows\Start Menu\
Programs\Startup
このスタートアップフォルダにおいてあるアプリが自動起動されます。
スタートアップに追加する方法
それでは、最初に作成したアプリのショートカットをこのスタートアップフォルダへコピーします。
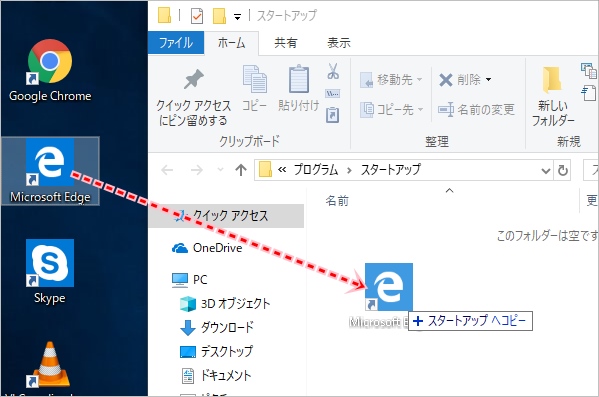
ここではEdgeのショートカットをこのスタートアップフォルダーへ追加しました。
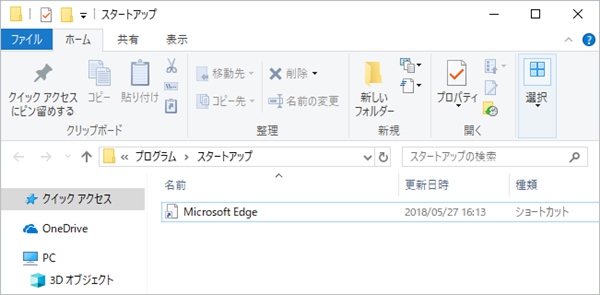
スタートアップフォルダにEdgeのショートカットが作成されました。これでEdgeをスタートアップへ追加することができました!
自動起動を確認する
それでは、パソコンを再起動して確認してみます。
Windows10の再起動後、デスクトップを見るとEdgeが自動起動しました。
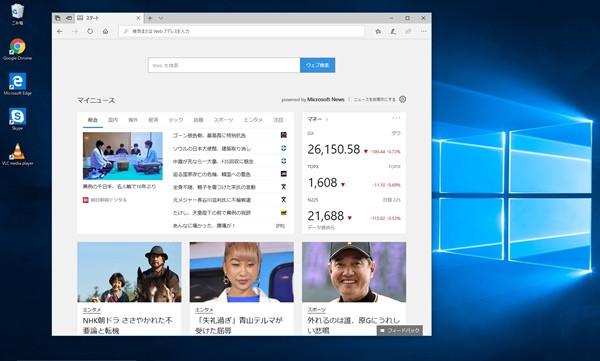
これで毎回、Edgeを自分で開く手間がなくなりました。
このようによく使うアプリを自動起動したい場合、スタートアップに追加すれば簡単に自動起動できるので、ぜひ試してみて下さい!
● Windows10のスタートアップの使い方
以上、Windows10のスタートアップにアプリを追加して自動起動する方法でした。
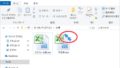
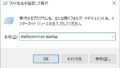
コメント