Windows10 ではファイルを開くアプリを指定したり、後から変更することもできます。
今回は、ファイルを開くアプリ(既定のアプリ)を指定・変更する方法を解説します!
ファイルを開くアプリを指定・変更する方法
ファイルとアプリの関係
Windows10では「このファイルを開くときはこのアプリで」という関連付けがされています。
例えば、こんな感じです。
- EXCELファイル(拡張子 xlsx)はEXCELで開く
- CSVファイル(拡張子 csv)はEXCELで開く
- テキストファイル(拡張子 txt)はメモ帳で開く
この設定を変更したい場合があります。例えば、「テキストファイルを開く場合、既定ではメモ帳ですが、もっと使いやすいアプリに変更したい」など。
この場合は既定のアプリを変更する必要があります。
ファイルを開くアプリを指定・変更する方法を紹介します!
ファイルを開くアプリを指定・変更する方法
さっそく、Windows10 でファイルを開くアプリを指定・変更していきましょう!
まずは「スタート」ボタンをクリックし、歯車マークの「設定」ボタンをクリックします。

「Windowsの設定」がひらきます。「アプリ」をクリックします。
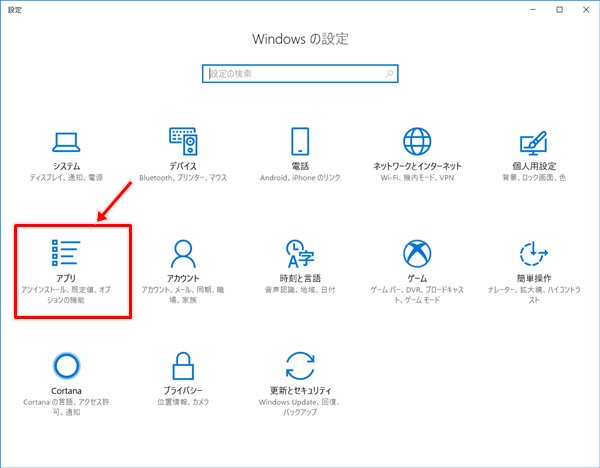
「既定のアプリ」をクリックします。今回はテキストファイルをメモ帳から変更してみようと思います。「ファイルの種類ごとに既定のアプリを選ぶ」をクリックします。

テキストファイルは拡張子「txt」なので「txt」を探します。
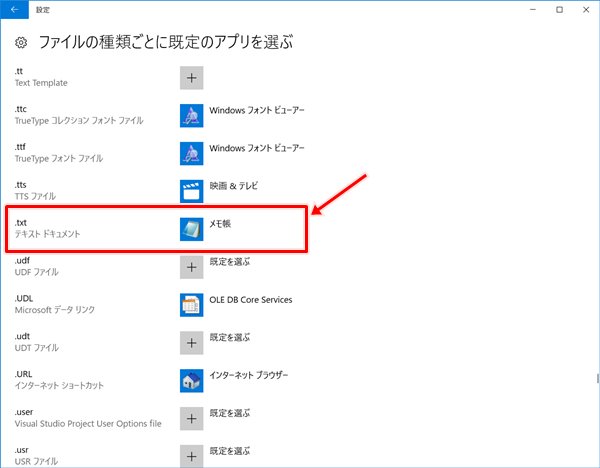
変更したいアプリをクリックします。ここでは「メモ帳」をクリックします。すると、アプリの選択画面が表示されるので、この中から変更したいアプリをクリックします。
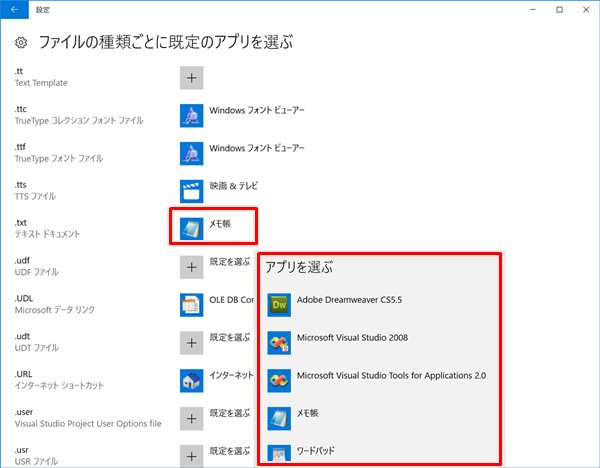
テキストファイルをひらくアプリを変更することができました。
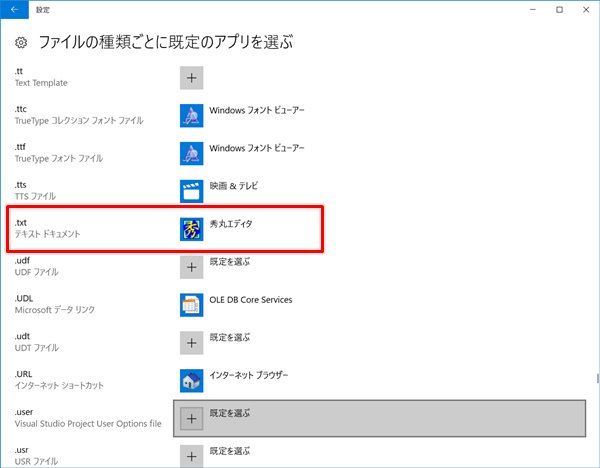
これでテキストファイルを開くときは「メモ帳」ではなく、「秀丸エディタ」で開くようになりました。
Windows10でファイルを開くアプリを変更することができました。
アプリをもとに戻す
もしアプリをあちこち変更したけれど、やはり元に戻したくなった場合は、「Microsoftが推奨する規定値にリセットする」の下にあるリセットボタンをおせば元のアプリに戻すことができます。
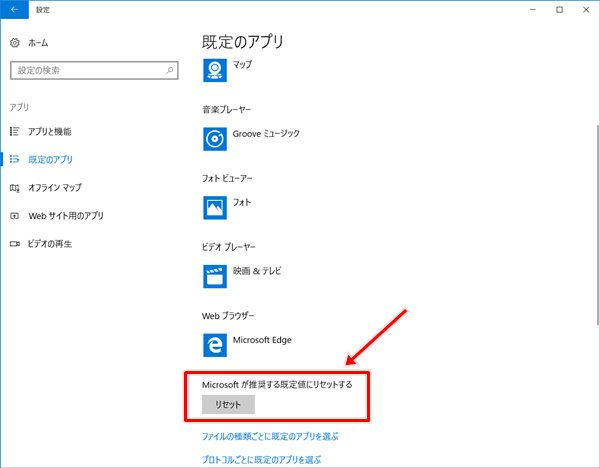
以上、Windows10 でファイルを開くアプリを指定・変更する方法でした。
.jpg)

コメント