Windowsには、あらかじめ単語を登録して入力を簡単にする機能があります。
頻繁に使う単語や定型文、変換されにくい単語など、あらかじめ登録しておくと簡単に入力できて便利です。
今回は、Windows10でよく使う単語を登録して簡単に入力する方法を紹介します。
「単語の登録」機能を使う
「単語の登録」画面を表示する
通知領域の「あ」または「A」を右クリックします。
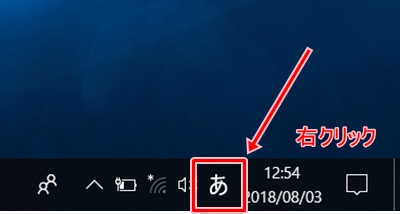
ショートカットメニューが表示されるので、「単語の登録(O)」をクリックします。
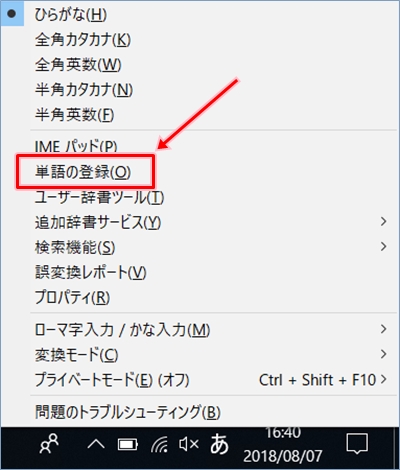
「単語の登録」画面が表示されます。
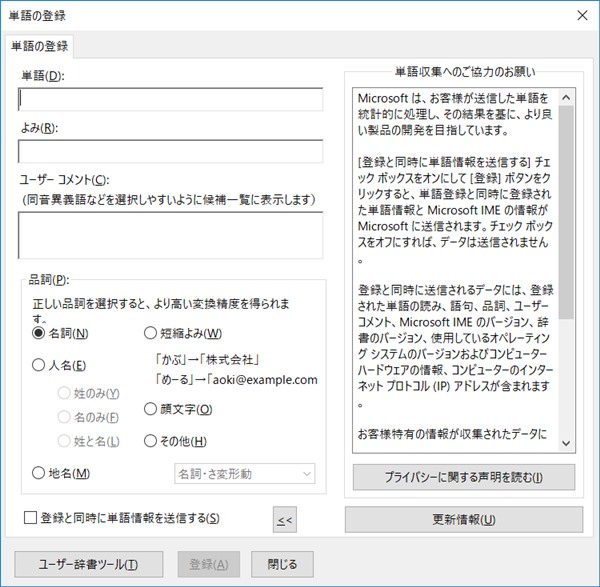
単語を登録する
「単語(D):」に登録したい単語を入力します。
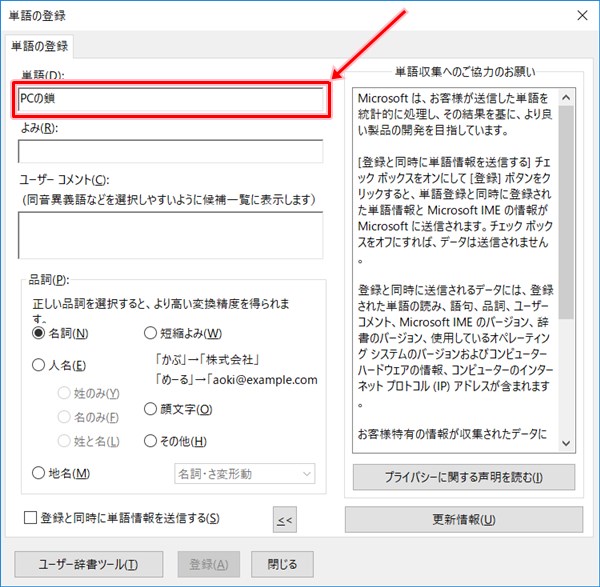
「よみ(R):」に登録した単語のよみ方を入力します。
「よみ」はその単語を判別するためのものなので、単語の読み仮名と一致する必要はありません。
この「よみ」を入力して変換すると、登録した単語が表示されます。
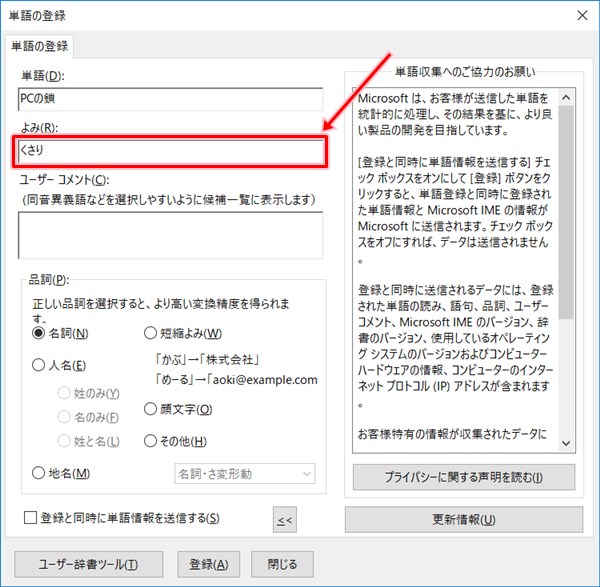
必要であれば、「ユーザーコメント(C):」「品質(P):」を登録します。
「ユーザーコメント(C):」は変換候補一覧の右側にその単語の説明として表示されます。
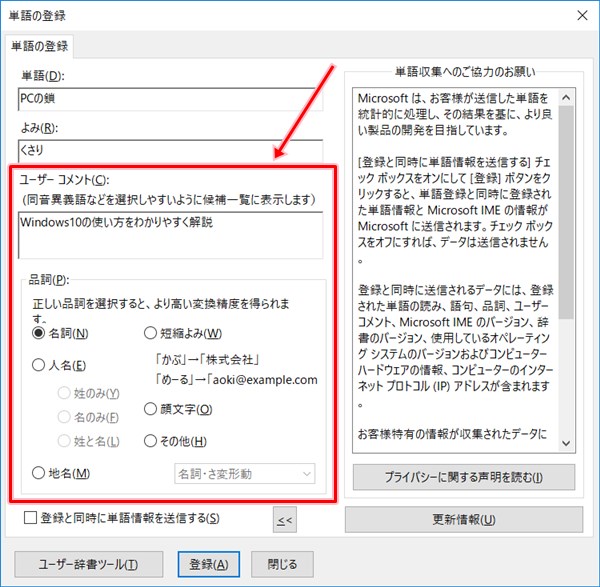
必要事項を入力して、「登録(A)」ボタンをクリックします。
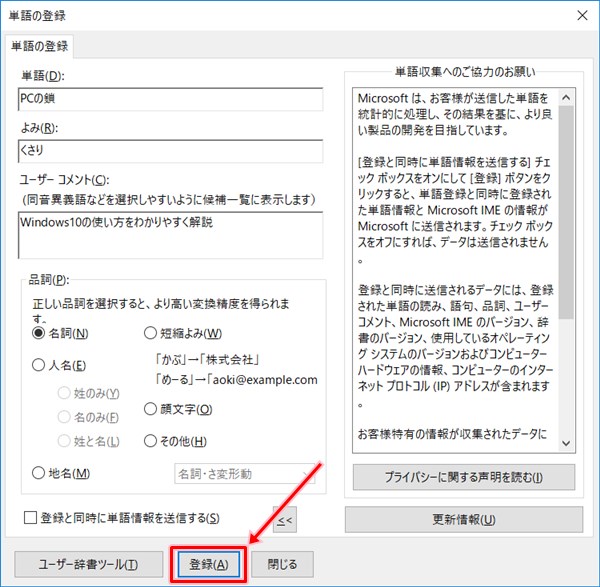
登録した単語を利用する
では、実際に登録した単語を入力してみましょう。
登録した単語のよみを入力します。
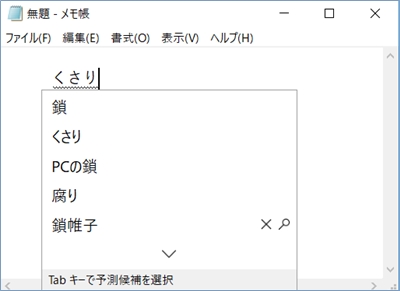
「スペース」キーを押します。
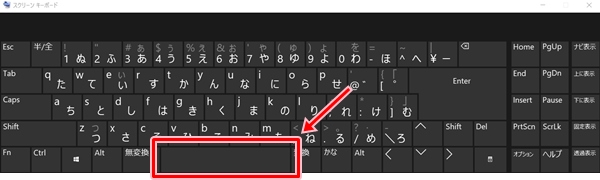
登録した単語に変換されます。
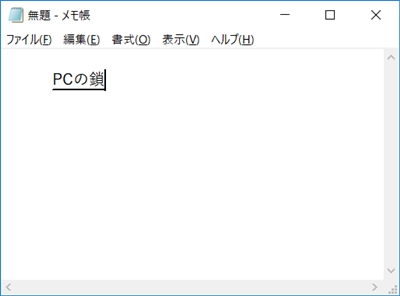
「Enter」キーを押して文字を確定します。
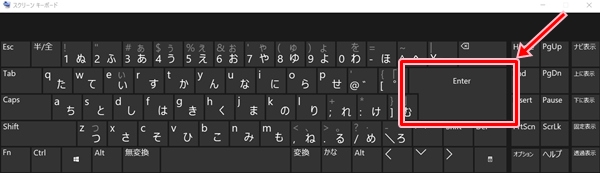
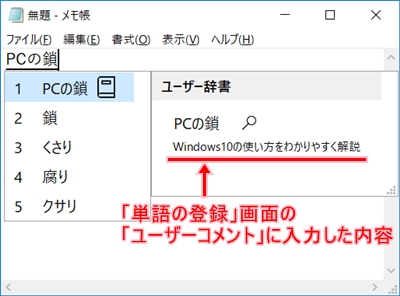
登録した単語を編集する
「ユーザー辞書ツール」画面から登録した単語を変更、削除したり、新しく単語を登録することができます。
「ユーザー辞書ツール」画面を表示する
通知領域の「あ」または「A」を右クリックします。
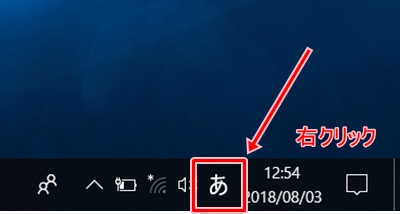
ショートカットメニューが表示されるので、「ユーザー辞書ツール(T)」をクリックします。

「Microsoft IME ユーザー辞書ツール」画面が表示されます。
登録されている単語が複数ある場合は、一覧の対象の単語をクリックして選択状態にします。
(登録されている単語が1つのみの場合は、画面が表示されるタイミングで選択状態になっています。)

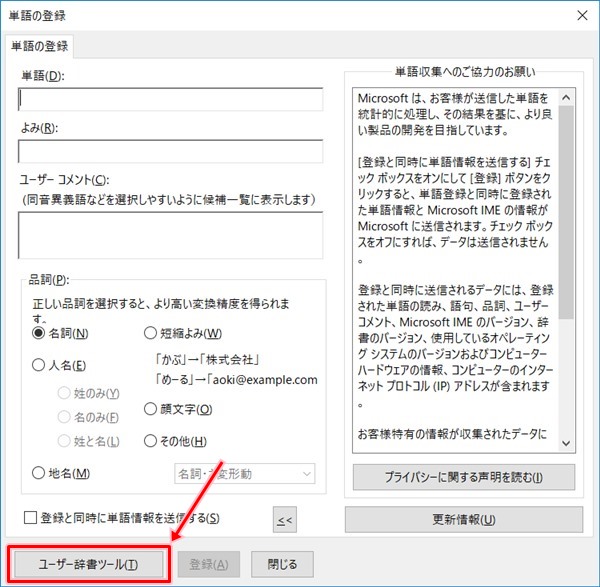
単語を変更する
登録されている単語の内容を変更することができます。
対象の単語が選択された状態で、「変更」をクリックします。
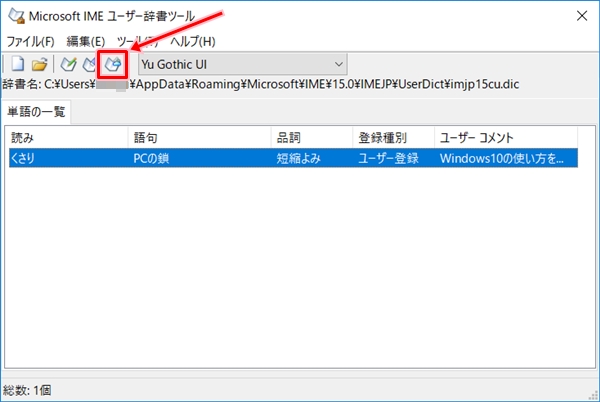
「単語の変更」画面が表示されるので、内容を修正して「登録(A)」ボタンをクリックします。
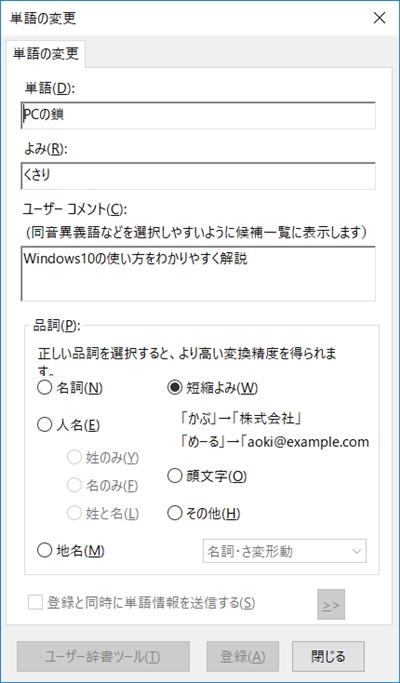
単語を削除する
登録されている単語を削除することができます。
対象の単語が選択された状態で、「削除」をクリックします。
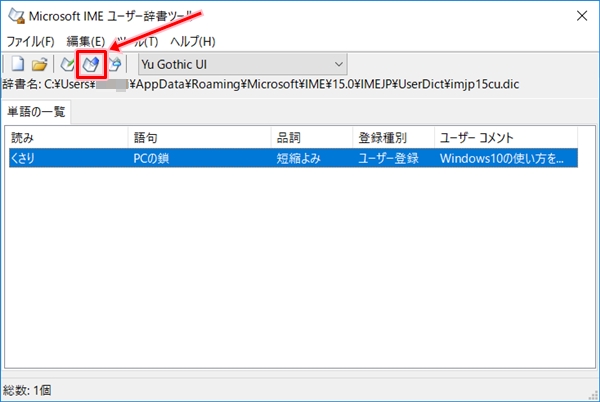
確認メッセージが表示されるので「はい(Y)」をクリックします。
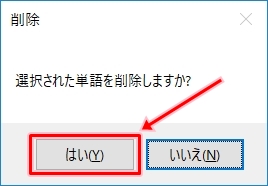
一覧から対象の単語が削除されました。
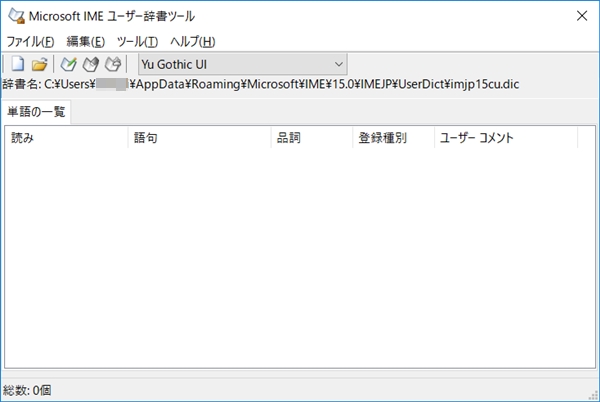
単語を登録する
「単語の登録」画面から単語を登録しますが、「ユーザー辞書ツール」からも「単語の登録」画面を表示することができます。
「登録」をクリックします。
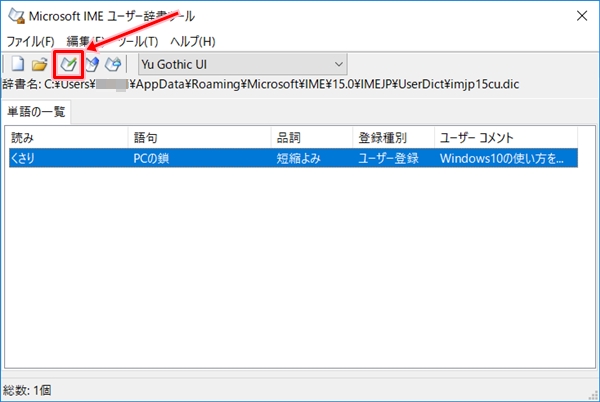
「単語の登録」画面が表示されるので、必要事項を入力して「登録(A)」ボタンをクリックします。
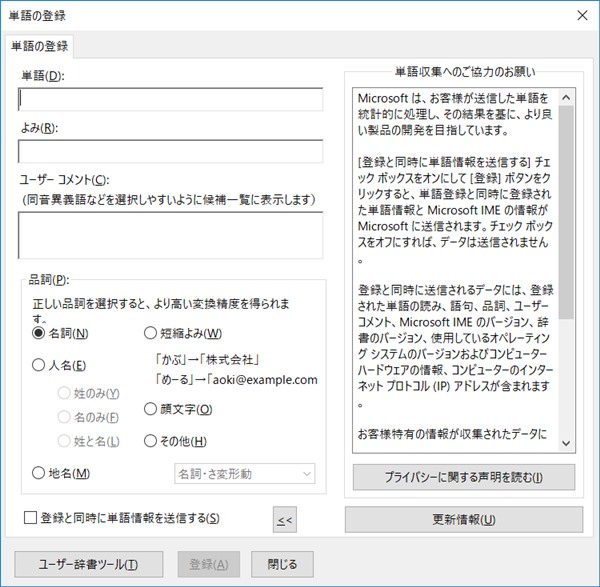
以上、Windows10でよく使う単語を登録して簡単に入力する方法でした。


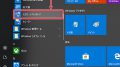
コメント