Windows10 ではマウスのスクロールする量を変更して一度に大きくスクロールしたり少しずつスクロールしたりできます。
マウスのスクロールを何度もするのが面倒な場合は一気にスクロールするように変更してしまいましょう!
今回は、マウスのスクロールの量を変更する方法を紹介します!
マウスのスクロールする量を変更する方法
それではさっそく、Windows10 でマウスのスクロールする量を変更して一度に大きくスクロールしていきましょう!
まずはWindows10の「スタート」ボタンをクリックし、歯車アイコンの「設定」ボタンをクリックします。

「Windowsの設定」がひらきます。「デバイス」をクリックします。
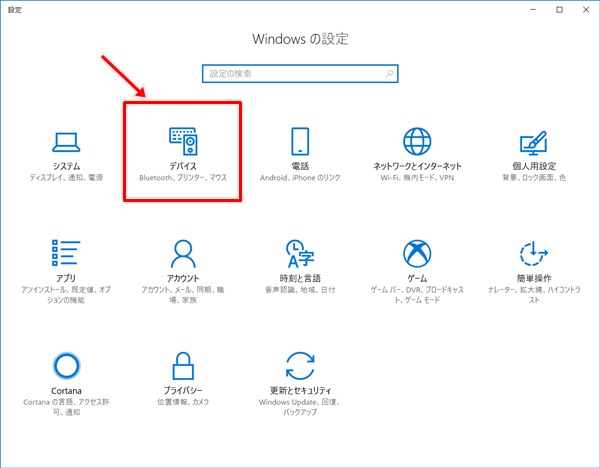
左サイドバーの「マウス」をクリックし、「マウスホイールでスクロールする量」を「複数行ずつ」から「1画面ずつ」に変更します。
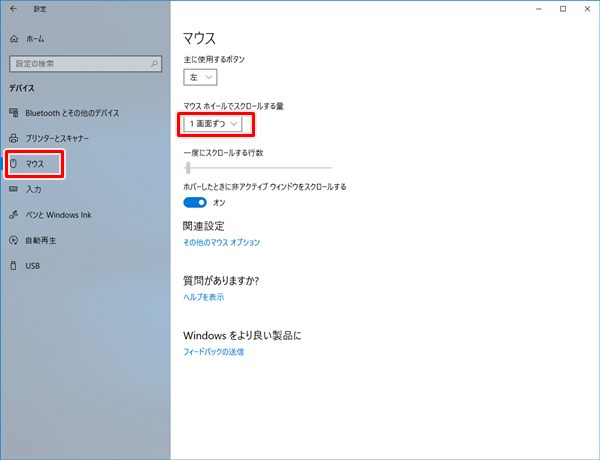
複数行ずつのスクロール
「複数行ずつ」と「1画面ずつ」の違いを説明します。
まずはスクロールする前の画面を見てください。1ページ~4ページあるワードです。
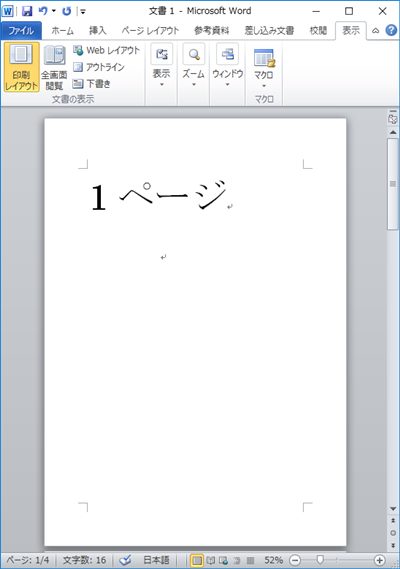
「複数行ずつ」のスクロールは通常のスクロールのことです。マウスホイールをスクロールしたら、ちょろちょろっとスクロールされます。
これはマウスホイールをグリグリしてスクロールした結果ですが、1ページ目の途中~2ページ目の途中までが表示されています。
.jpg)
少しずつスクロールするのが「複数行ずつ」です。
1画面ずつのスクロール
「1画面ずつ」でスクロールしてみます。するとちょっとスクロールしただけで4ページ目までいってしまいました。
.jpg)
このように「1画面ずつ」というのは「1ページずつ」のことなので、大量にページをスクロールするときにはとても重宝します。
ただし細かいスクロールはできないので使い方に注意が必要です。
一度にスクロールする行数を変更する
上のように極端なスクロールではなく、もう少し細かくスクロール量を変更したい場合は、「一度にスクロールする行数」を変更します。

スライダーを右に移動させると数字が表示されます。ここでは一度にスクロールする行数を10行としました。

これでマウスのスクロールが10行ずつになりました。
マウスのスクロールの量を変更する3つの方法「複数行ずつ」「1画面ずつ」「指定した行数ずつ」を紹介しました。
自分にあったスクロールの量を設定できますので、ぜひカスタマイズしてみてください。
以上、Windows10 でマウスのスクロールの量を変更する方法でした。
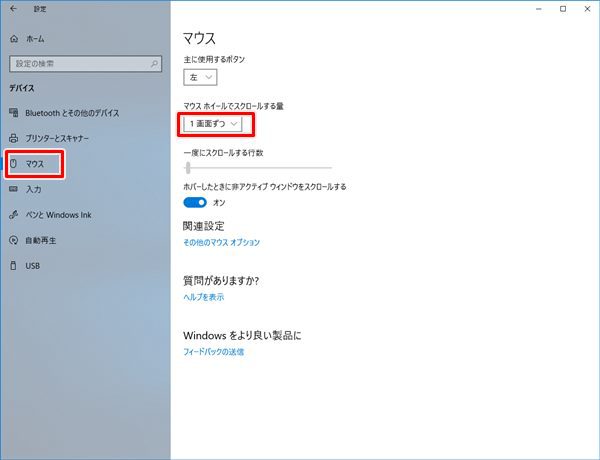
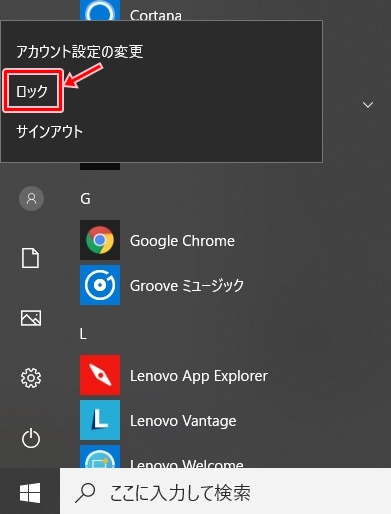
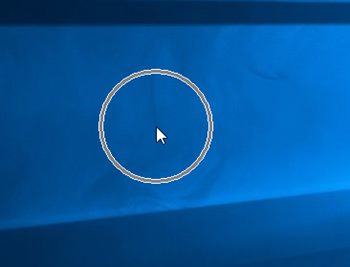
コメント