OneDriveはマイクロソフトが提供してるWeb上のファイルの保存場所です。
参考記事:Windows10 OneDriveを利用する方法
ローカルのファイルと同じように、フォルダーで管理することができます。
「ドキュメント」フォルダーや「画像」フォルダーなど、あらかじめ用意されているフォルダーもありますが、後からフォルダーを追加することもできます。
パソコンの中のファイルをフォルダー分けするのと同じように、OneDriveに保存したファイルもファイルの種類ごとにフォルダーを分けて管理するととても便利です。
今回は、Windows10でOneDriveに新しいフォルダーを追加する方法を紹介します。
OneDriveにフォルダーを追加するには
OneDriveに新しいフォルダーを追加するには、いくつかの方法があります。
- パソコンの「OneDrive」フォルダーからフォルダーを追加する
- OneDriveのWebサイトにサインインしてフォルダーを追加する
これらの方法について説明していきたいと思います。
パソコンの「OneDrive」フォルダーからフォルダーを追加する
パソコンのエクスプローラーには、あらかじめ「OneDrive」フォルダーがあります。
そこから新しいフォルダーを追加することができます。
エクスプローラーに新しいフォルダーを追加する方法と同様に、フォルダーを追加します。
参考ページ:Windows10 新しいフォルダを作る方法
エクスプローラーの「OneDrive」フォルダーを開き、リボンの「ホーム」タブまたは右クリックして表示されるショートカットメニューからフォルダーを追加します。
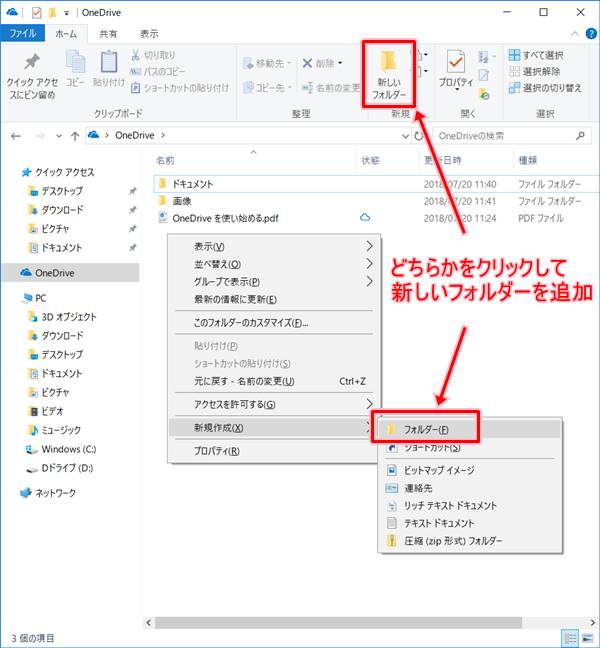
フォルダーが追加されました。
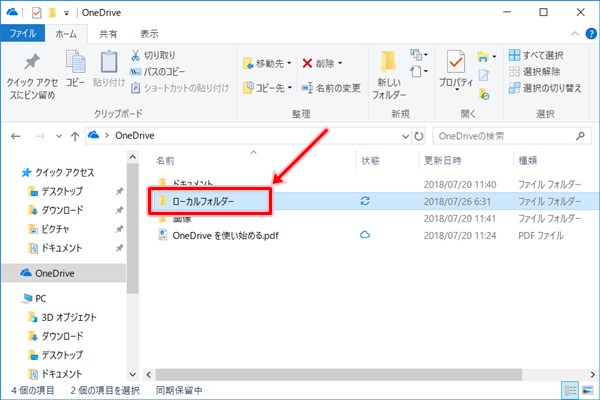
OneDriveのWebサイトからフォルダーを追加する
OneDriveのWebサイトにサインイン
OneDriveのWebサイトを表示します。
参考ページ:https://onedrive.live.com/about/ja-jp/
メールアドレス、パスワードの入力してサインインします。
参考記事:Windows10 OneDriveにサインインする方法
OneDriveの画面が表示されます。
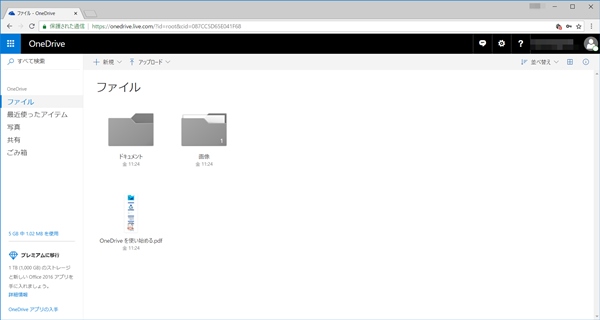
新しいフォルダーの追加
「新規」をクリックします。
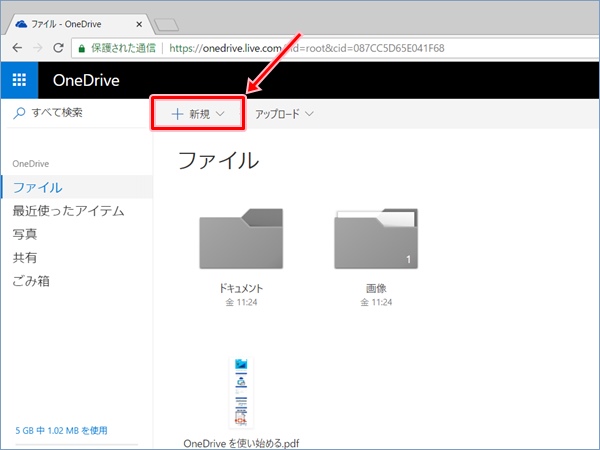
ショートカットメニューが表示されるので、「フォルダー」をクリックします。

「フォルダー」ダイアログが表示されるので、任意のフォルダー名を入力します。
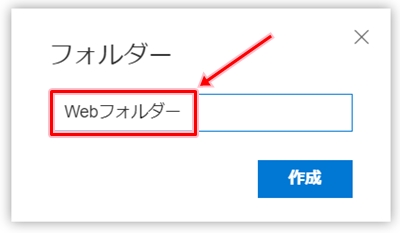
「作成」ボタンをクリックします。
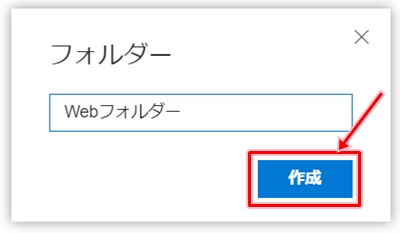
新しくフォルダーが追加されました。
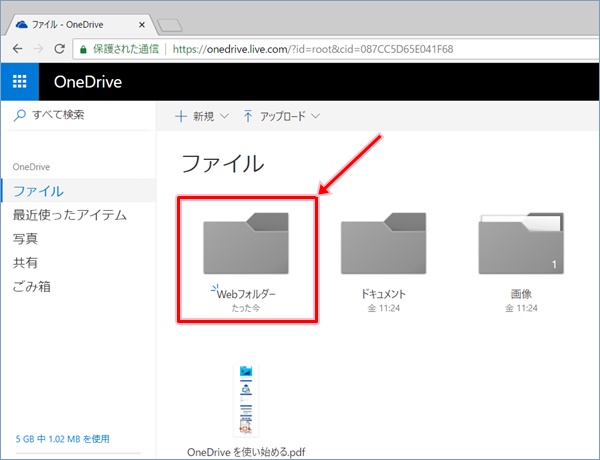
パソコンとWebサイトの同期が必要
パソコンのOneDriveで追加したフォルダーはWebサイトに反映する必要があります。
また、OneDriveのWebサイトで追加したフォルダーもパソコンに反映する必要があります。
このように、パソコンとWebサイトのフォルダーを同じ状態に保つことを「同期」といいます。
パソコの「OneDrive」フォルダーとOneDriveのWebサイトの内容を同期する方法は、また別の記事で紹介したいと思います。
以上、Windows10でOneDriveに新しいフォルダーを追加する方法でした。
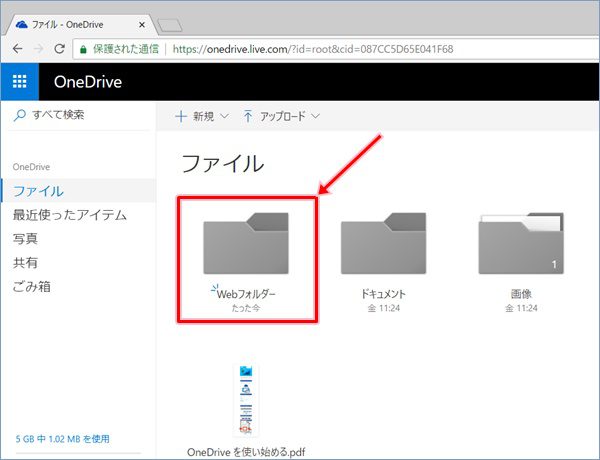
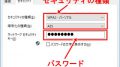
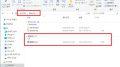
コメント