Windows10では、無線LANのセキュリティ種類やパスワードをあとから変更することができます。
ルーターを変更した場合やパスワードを変更した場合はパソコンに設定されている無線の設定も変更する必要があります。
今回は、Windows10で無線LANのセキュリティ種類やパスワードを変更する方法を紹介します!
無線LANのセキュリティ種類やパスワードを変更する方法
それではさっそく、Windows10で無線LANのセキュリティ種類やパスワードを変更していきましょう!
コントロールパネルから確認する
無線LANのセキュリティ種類やパスワードを変更するには「コントロールパネル」を使用します。
まずは「コントロールパネル」を開きます。
「スタート」ボタンをおします。スタートメニューの中から、「W」にある「Windowsシステムツール」から「コントロールパネル」を起動します。

「コントロールパネル」がひらきました。「ネットワークとインターネット」をクリックします。
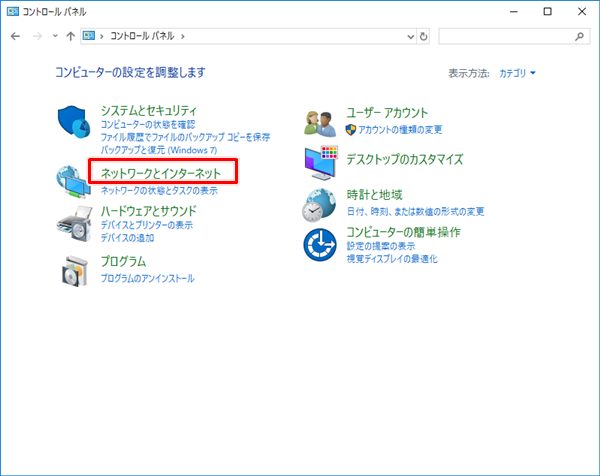
「ネットワークとインターネット」が開きます。「ネットワークと共有センター」をクリックします。
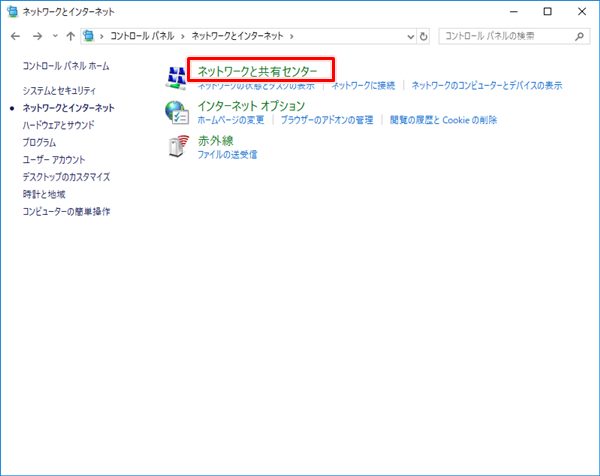
無線LANの場合はアクセス先のSSIDが表示されます。右側のSSIDをクリックします。
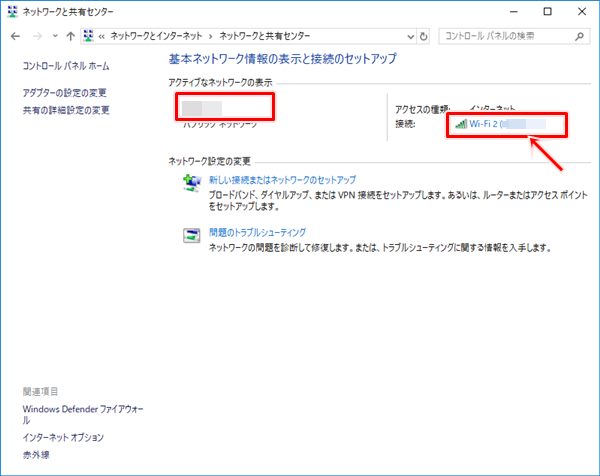
セキュリティの種類・パスワードを変更する
「ワイヤレスのプロパティ」ボタンをおします。
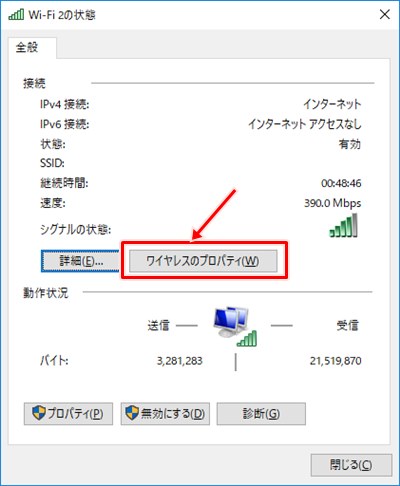
ワイヤレスのプロパティがひらきます。「セキュリティの種類」「暗号化の種類」「ネットワークセキュリティーキー」を変更します。「ネットワークセキュリティーキー」が無線LANのパスワードになります。
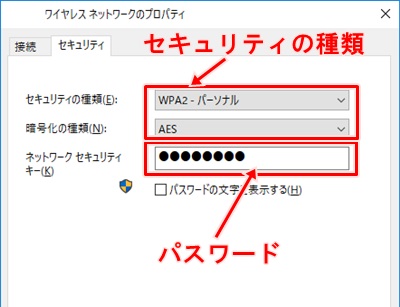
変更したら最後に「OK」ボタンをおして完了です。
無線LANが正常につながっているか、タスクトレーの無線アイコンを確認してみてください。
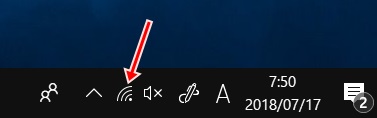
これで 無線LANのセキュリティ種類やパスワードを変更することができました。
● Wi-Fiの使い方
以上、Windows10で無線LANのセキュリティ種類やパスワードを変更する方法でした。
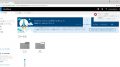
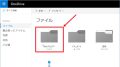
コメント