Windows10のパソコンはかんたんにワイファイ(Wi-Fi)の設定を行うことができます。
- パソコンのワイファイの設定方法がわからない
- 自宅、職場、フリーWi-Fiにパソコンをつなぎたい
今回は、Windows10のパソコンをワイファイにつなげる設定方法を紹介します!
パソコンのワイファイを設定する方法
それではさっそく、Windows10のパソコンでワイファイの設定をしてインターネットにつなげてみましょう!
手順としてはこちらです。
- ワイファイの接続先を見つける
- ワイファイを設定する
ワイファイの設定はとても簡単です。所要時間は5分ほどです。
ワイファイの接続先を見つける
まず最初に、Windows10のパソコンからワイファイの接続先(アクセスポイント)を見つけましょう!
パソコンのデスクトップの右下にある無線のアイコンがあります。現在は無線LANに接続していないのでグレー色になっています。このアイコンをクリックします。
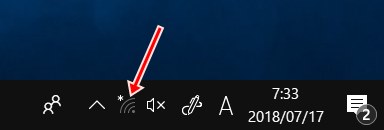
現在使用できるワイファイの接続先であるアクセスポイント(SSID)が表示されます。自宅のルーター、会社のルーター、フリーWi-Fiなどが表示されます。
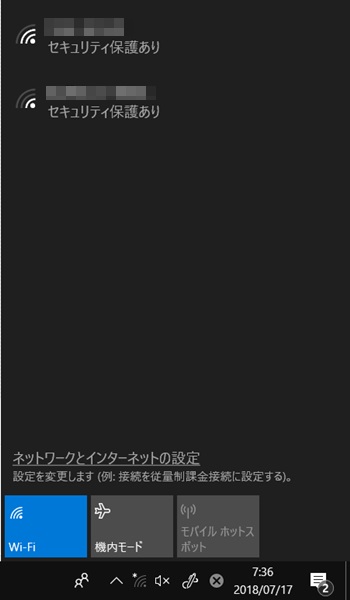
もし接続したいワイファイが一覧に表示されない場合は手動で追加する必要があります。今回は表示される接続先(アクセスポイント)に接続します。
ワイファイを設定する
接続したいワイファイのアクセスポイントをクリックし、「接続」をおします。
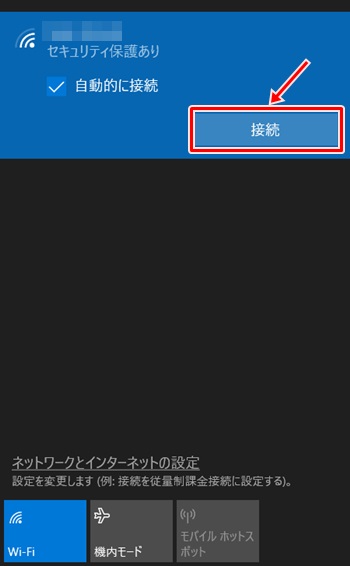
「ユーザー名」「パスワード」を入力します。

ワイファイのユーザー・パスワードとは?
ワイファイのユーザー・パスワードは、個人であれば、接続先のモデム・ルーターの機器に設定されたユーザー・パスワードを入力します。(企業であれば管理者に確認してください。)

ワイファイのユーザー・パスワードはルーターの本体に記載されています。このルーターでは、「プライマリSSID」が「ユーザー」のことで、「暗号化キー」が「パスワード」のことです。(ただし、ルーターの設定値を初期値から変更している場合には使えません。会社の場合は管理者に、自宅の場合は家族に聞いてください。)
- ユーザー: プライマリSSID
- パスワード: 暗号化キー
パスーワードがわからない
もし、ルーター・モデムのパスワードが変更されてわからない場合は、同じワイファイにすでにつながっているパソコンがあれば、そこからパスワードを知ることができます。
スタートボタンをおし、歯車アイコンの「設定」ボタンをおします。

「ネットワークとインターネット」をおします。
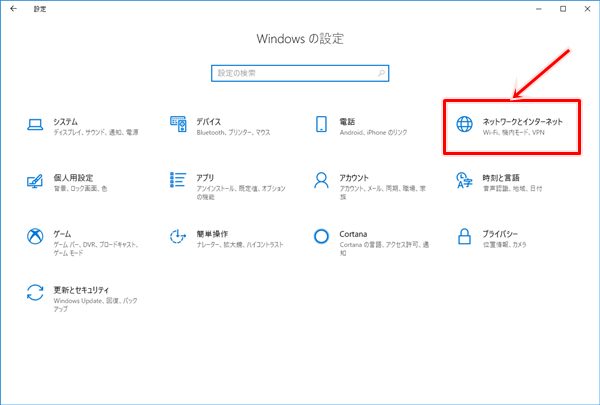
下の方へスクロールして、「ネットワークと共有センター」をおします。
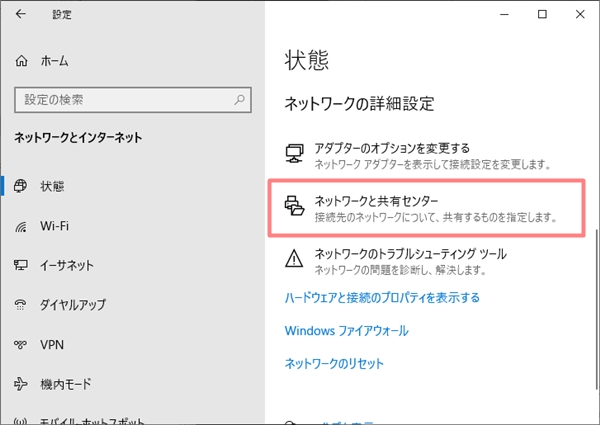
「Wi-Fi」の接続先のリンクをおします。

「ワイヤレスのプロパティ」をおします。
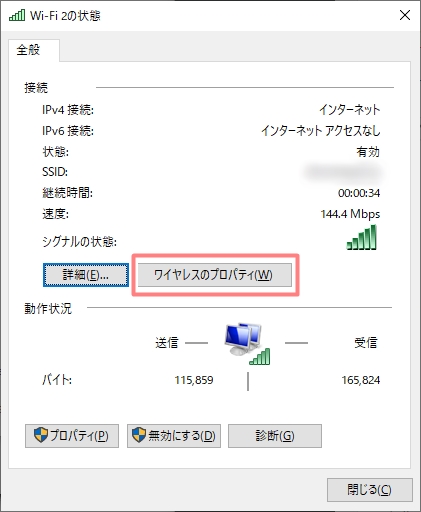
「セキュリティ」タブにある「パスワードの文字を表示する」にチェックを入れると「ネットワークセキュリティ」にパスワードが表示されます。
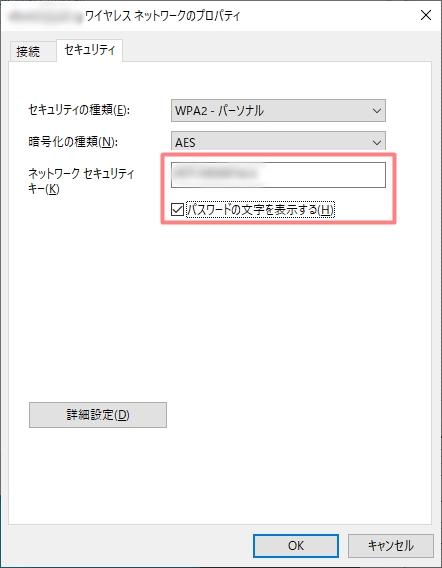
これでパスワードがわかります。このパスワードを別のパソコンにも設定すればワイファイにつなげることができます。
ワイファイに接続完了
ワイファイのユーザー・パスワードが正しく認証されると、パソコンに「接続済み」と表示されます。セキュリティ保護されたネットワークであれば「セキュリティ保護あり」と表示されます。
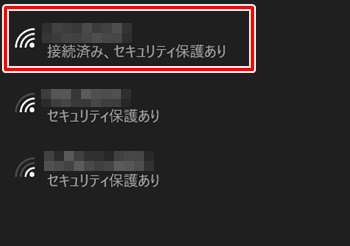
タスクトレイのワイファイのアイコンも接続済みを示す表示のアイコンに変わりましたね。このアイコンがワイファイにつながっている状態です。
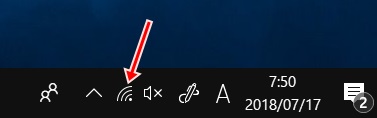
これでパソコンをワイファイに接続することができました。インターネットに接続したり、ネットワーク上の他のパソコン・スマホ・タブレットとデータのやりとりなどが行えるようになりました。
● Wi-Fiの使い方
以上、Windows10のパソコンをワイファイにつなげる設定方法でした。
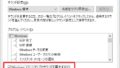
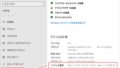
コメント