Windows10では自分のパソコンが32bit版なのか64bit版なのか?をすぐに確認できます。
こんな人に向けての記事です。
- 自分のパソコンは32bit?64bit?どっち?
- 32bitなのか64bitなのかわからない
今回は、Windows10が32bitか64bitかを確認する方法を紹介します!
Windows10 32bitか?64bitか?
32bitか64bitかを確認する方法
それではさっそく、Windows10が32bitか64bitかを確認してみましょう!
● 32bit・64bitを確認する手順
- 「設定」をおします。
- 「システム」をおします。
- 「詳細情報」をおします。
- 「システムの種類」に32bit・64bitが表示されます
順番に説明します。
スタートボタンをおし、歯車アイコンの「設定」ボタンをおします。

「システム」をおします。
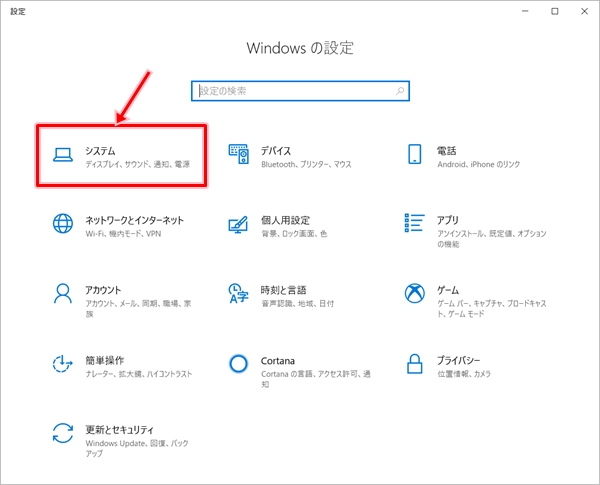
左サイドバーを一番下までスクロールします。「詳細情報」をおし、「デバイスの仕様」にある「システムの種類」があります。ここに32bitか64bitが表示されています。
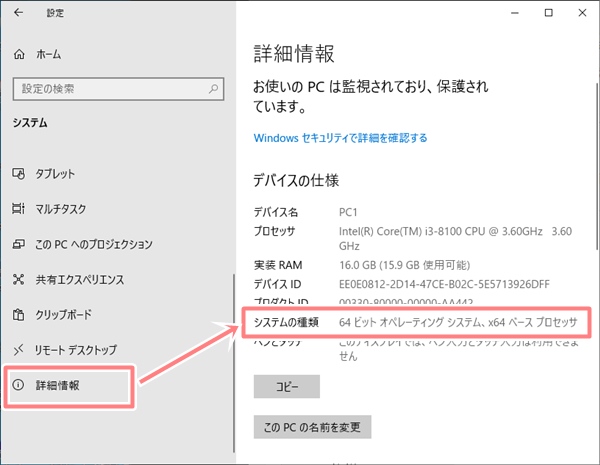
このパソコンでは「64ビットオペレーティングシステム」と表示されているので、64bitであることがわかりました。32bitであれば「32ビットオペレーティングシステム」と表示されます。
- 64ビットオペレーティングシステム →64bit
- 32ビットオペレーティングシステム →32bit
これで、お使いのWindows10が32bitなのか64bitなのか、ハッキリわかりましたね。
もっと簡単に32bitか64bitかを確認する方法
先ほどは、「詳細情報」を表示するために「設定」→「システム」という手順を踏みましたが、スタートボタンを右クリックして「システム」をおした方が1工程省略できるので簡単です。
スタートボタンを右クリックして「システム」をおします。
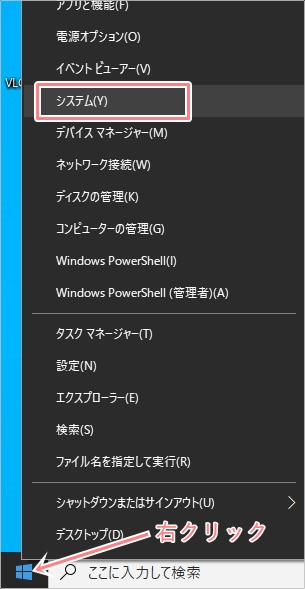
「詳細情報」の「システムの種類」に32bitなのか64bitなのか表示されました。
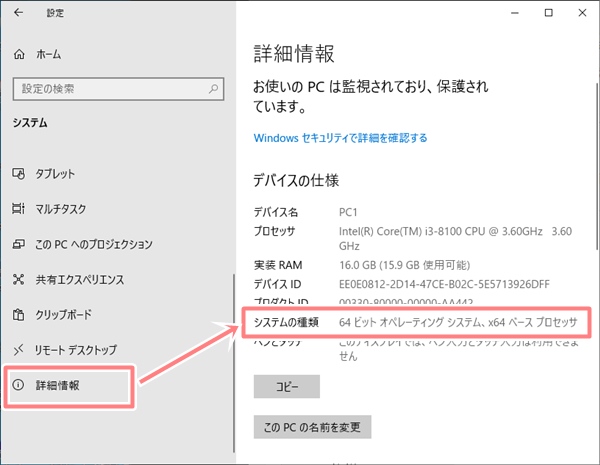
● Windows10の32bit版・64bit版について
以上、Windows10が32bitか64bitかを確認する方法でした。
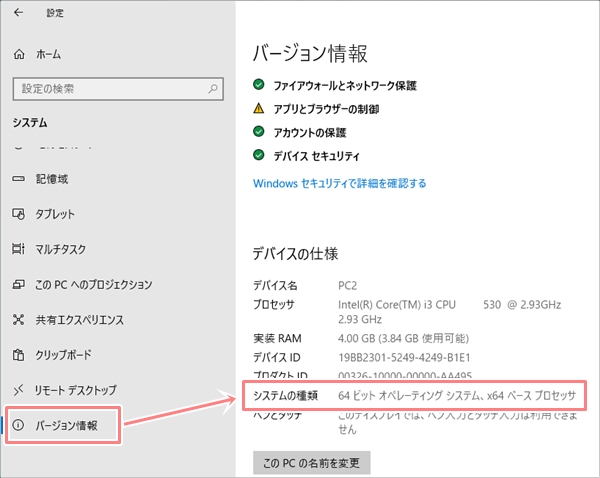
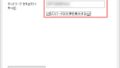

コメント