Windows10 では、無線LANのSSIDがステルスでも接続することができます。
今回は、Windows10で無線LANのSSIDがステルスでも接続できる設定方法を紹介します!
無線LANのSSIDがステルスのときの接続設定
無線LANのステルスとは
無線LANのSSIDはアクセスポイントとも言われ、接続先のID・名前のようなものです。
Windows10で無線LANの接続先を探すと、近くのWifiネットワークをたくさんみることができます。
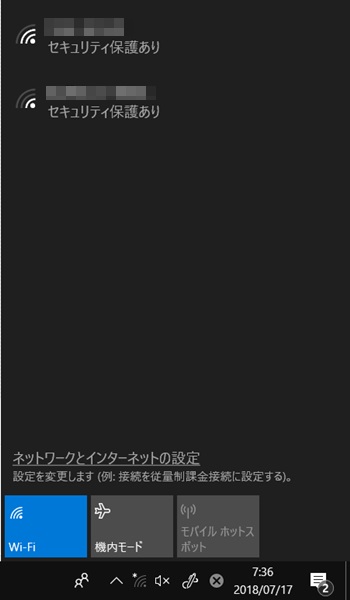
このSSIDは通常他の人からもみることができるため、安全とはいえません。このSSID自体を隠してしまうのがステルス機能です。
SSIDのステルス機能はルーターの機能として提供されている場合が多く、メーカーによっても機能が異なります。
SSID自体を見えなくしたり、一定時間ごとにSSIDを変えたりする機能があります。詳細はルーターの説明書を確認してください。
ステルスSSIDにするとつながらない
このSSIDのステルス機能はセキュリティレベルは上がりますが、ひとつ問題があります。
ステルスにすると無線LAN・Wifiにつながらない!
場合があります。パソコン・タブレット・スマホやネットワーク機器の種類によってはつながらない場合があります。
ステルスにすると手動でWifi接続する必要がありますが、それでもつながらない機器があります。つながらない場合は、以下の設定を試してみてください!
ステルスのときの接続設定
それではさっそく、Windows10で無線LAN・WifiのSSIDがステルスでも接続できるよう設定を変更していきましょう!
まずは「コントロールパネル」を開きます。
「スタート」ボタンをおします。スタートメニューの中から、「W」にある「Windowsシステムツール」から「コントロールパネル」を起動します。

「コントロールパネル」がひらきました。「ネットワークとインターネット」をクリックします。
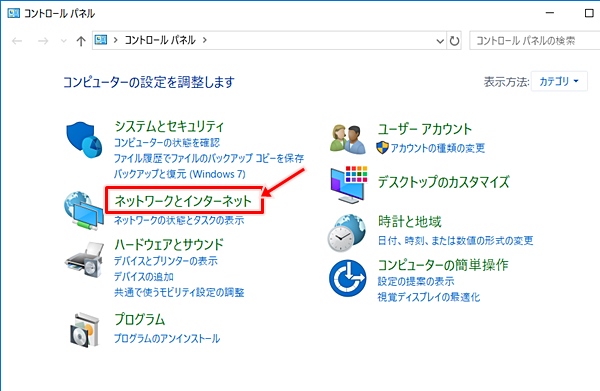
「ネットワークとインターネット」が開きます。「ネットワークと共有センター」をクリックします。
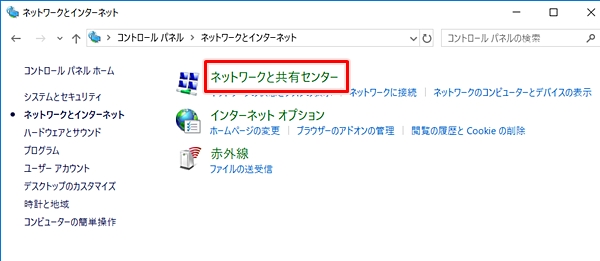
無線LANの場合はアクセス先のSSIDが表示されます。右側のSSIDをクリックします。
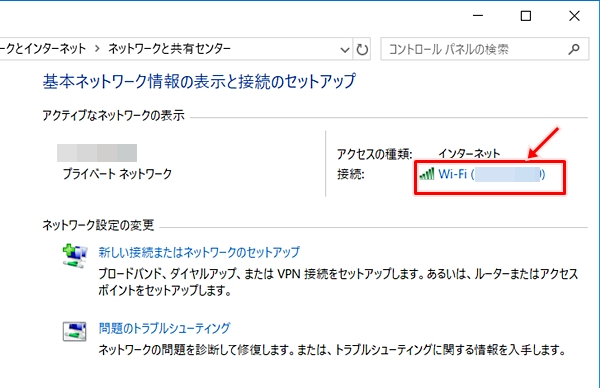
「ワイヤレスネットワークのプロパティ」が開きます。「接続」タブをひらきます。「ネットワークが名前(SSID)をブロードキャストしていない場合でも接続する」にチェックを入れ「OK」ボタンをおします。
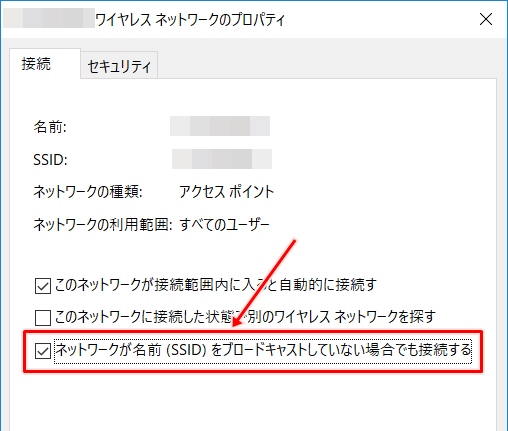
これでSSIDがステルスでも無線LAN・Wifiに接続することができるようになります。接続できるか試してみてください。
以上、Windows10で無線LANのSSIDがステルスのときの接続設定方法でした。

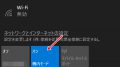
コメント