Windows10ではDNSサーバーを設定変更することができます。
- プロバイダー指定のDNSを設定したい
- プロバイダーを変更したのでDNSを変更したい
今回は、Windows10でDNSサーバーを設定する方法を紹介します!
DNSサーバーを設定する方法
DNSとは
DNSは「Domain Name System」といいます。DNSはドメインを名前解決するサーバーです。
インターネットはIPアドレスでやり取りされています。ドメインとIPアドレスを変換してくれるのがDNSです。例えば、ブラウザでYahooを開くと「yahoo.co.jp」というドメインが表示されますが、内部的には「183.79.135.206」というIPアドレスです。この変換をしているのがDNSになります。
DNSサーバーがあるおかげで、ブラウザからインターネットにつなげることができる、とても重要なサーバーです。
DNSサーバーの設定
それではさっそく、Windows10でDNSサーバーを設定変更していきましょう!
DNSサーバーは「コントロールパネル」から設定変更します。
まずは「コントロールパネル」を開きます。
Windows10の「スタート」ボタンをおします。スタートメニューの中から、「W」にある「Windowsシステムツール」から「コントロールパネル」を起動します。

コントロールパネルがひらきました。「ネットワークとインターネット」をクリックします。
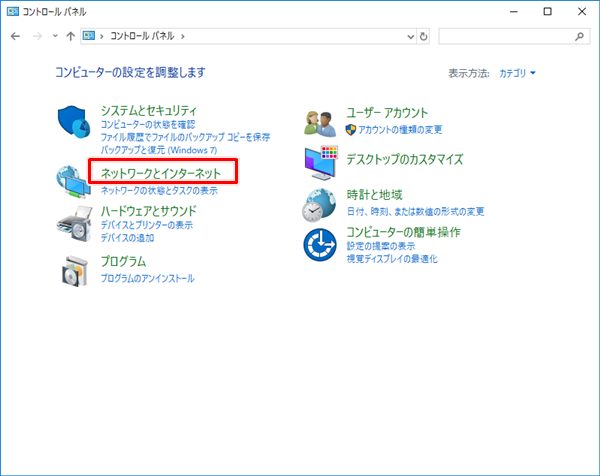
「ネットワークと共有センター」をクリックします。
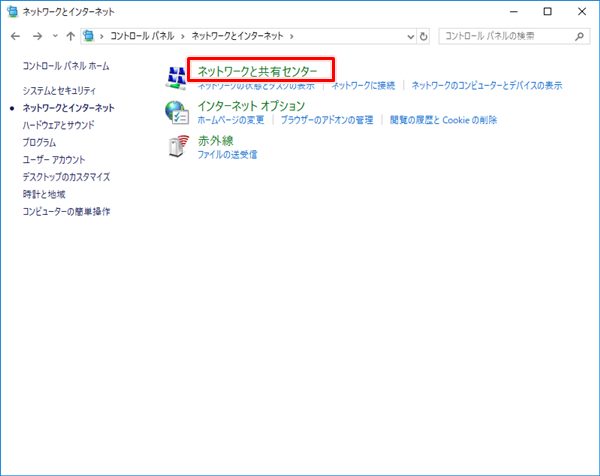
現在使用しているネットワークが表示されます。右にあるアクセスの接続名の箇所(画像の矢印)をクリックします。
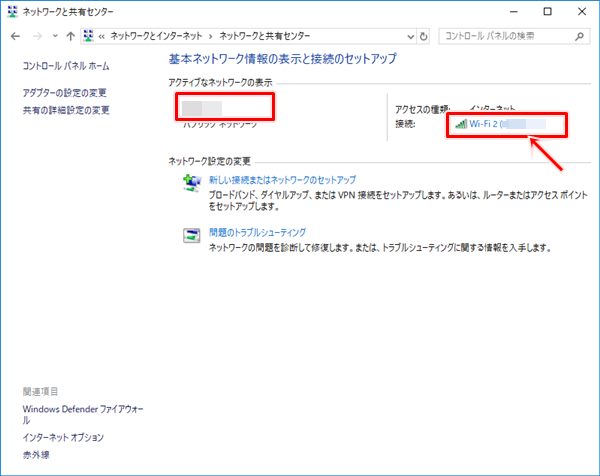
「プロパティ」をクリックします。
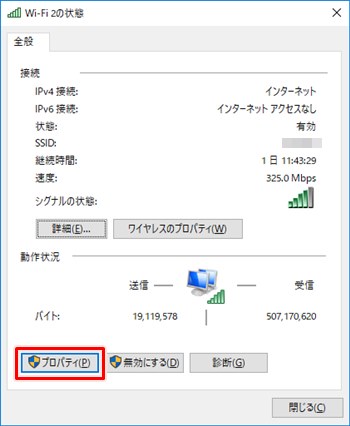
「インターネットプロトコルバージョン4(TCP/IPv4)」を選択し、「プロパティ」ボタンをクリックします。
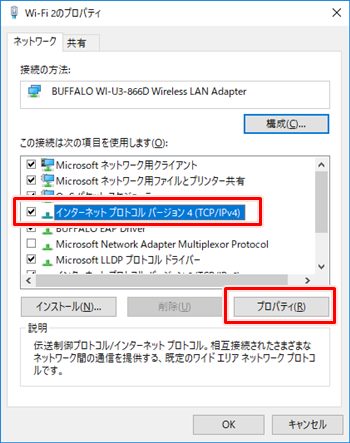
「次のDNSサーバーのアドレスを使う」にチェックを入れて「優先DNSサーバー」「代替DNSサーバー」を入力します。ご利用のプロバイダー・会社から指定されたDNSサーバーを入力してください。
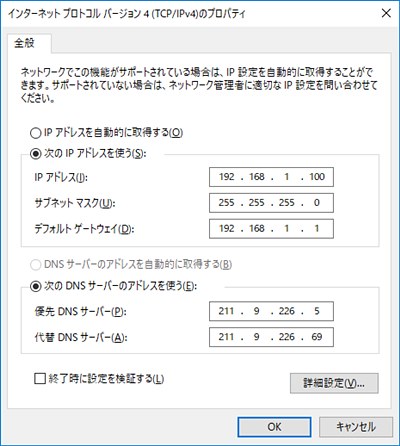
これらの用語について簡単に解説します。
- 優先DNSサーバー・・・通常使うDNSサーバー
- 代替DNSサーバー・・・優先DNSサーバーに異常があった場合に使うDNSサーバー
DNSサーバーの入力が完了したら、最後に「OK」ボタンをおして完了です。
これで、DNSサーバーを設定して変更することができました。
以上、Windows10でDNSサーバーを設定する方法でした。
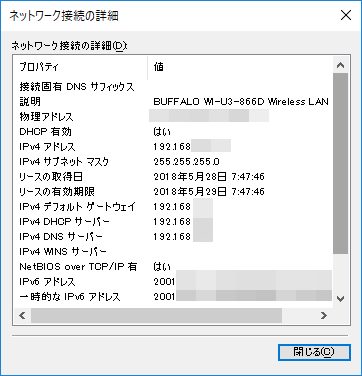
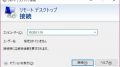
コメント