Windows10では、ネットワークでファイル・フォルダを共有することができます。
- フォルダを会社の皆と共有したい
- 写真・動画・音楽を家族と共有したい
- ネットワーク上に誰でもアクセスできるフォルダを作りたい
そんなときは、ネットワークでファイル・フォルダを共有しましょう!
今回は、Windows10のネットワークでファイル・フォルダを共有する方法を紹介します!
Windows10のネットワークでファイル・フォルダを共有する
フォルダを共有設定する
それではさっそく、Windows10のネットワークでファイル・フォルダを共有してみましょう!
今回は自分のパソコンにあるフォルダを他の人と共有できるようにしてみます。
まずはエクスプローラーを起動します。
共有したいフォルダを選択し、右クリックします。右クリックのメニューの中から「特定ユーザー」をクリックします。
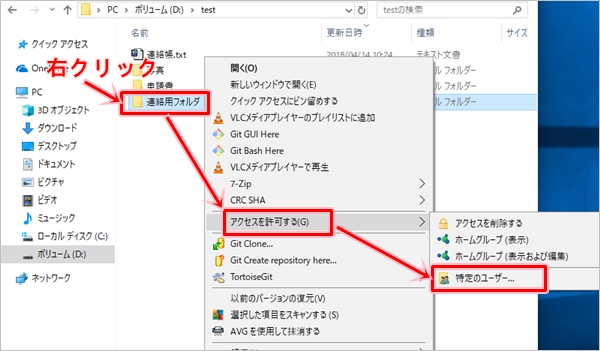
ネットワークアクセスが開きます。共有する相手を選択します。誰でも見ることができるようにするには「Everyone」を選んで「追加」ボタンをクリックします。
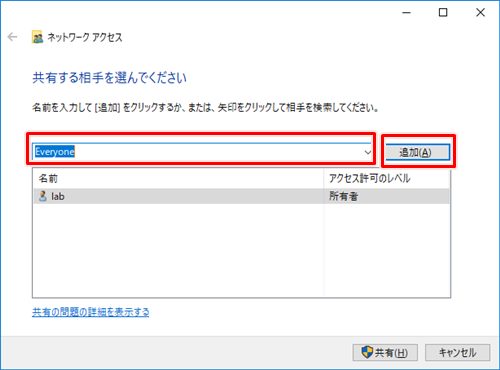
「誰でも」ではなく「特定の人だけ」にアクセスさせたい場合は、そのユーザーを選択して「追加」ボタンをクリックします。
アクセス許可のレベル
次にアクセス許可のレベルを設定します。
- 読み取り・・・表示専用。ファイルを作ったり、変更することはできない
- 読み取り/書き込み・・・ファイルを作ったり、変更したり、削除することもできる

共有相手がファイルを変更可能にするには「読み取り/書き込み」にしておき、参照だけの場合は「読み取り」にします。
アクセス許可のレベルの設定が完了したら、「共有」ボタンをクリックします。
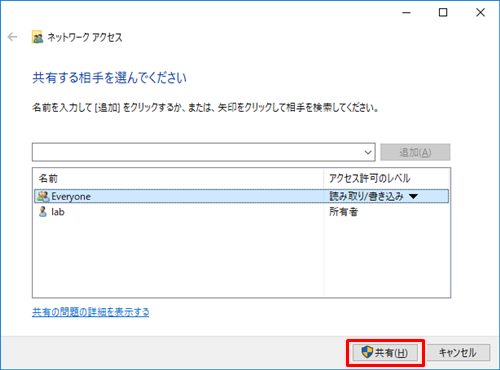
これでこのフォルダを他の人と共有することができるようになりました。
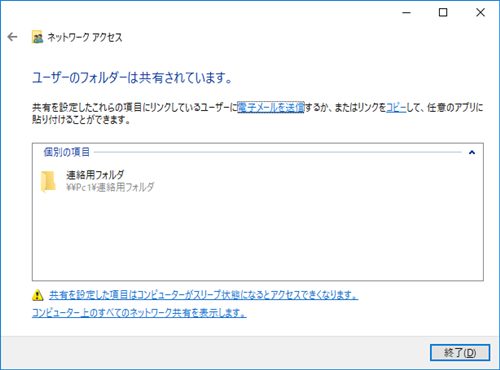
ネットワークから共有フォルダを参照する
それでは、他のパソコンから先ほど設定したフォルダを共有できるかどうか確認してみましょう!
エクスプローラーから共有先のパソコンをクリックします。
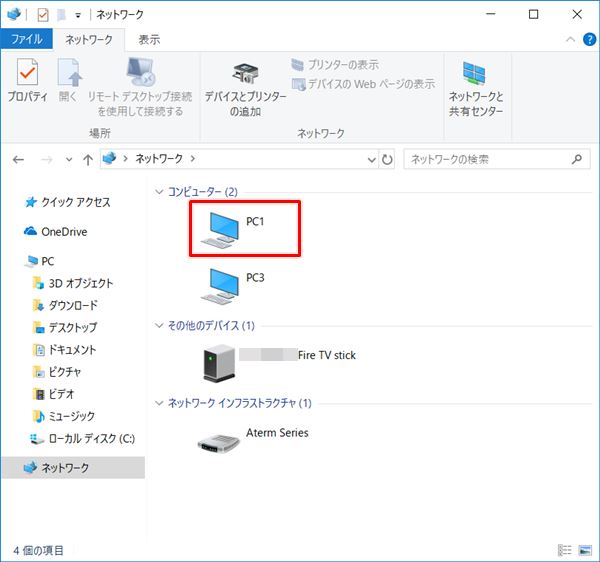
もしネットワークの一覧にパソコンが表示されない場合はこちらを参照してください。
参考ページ:Windows10 ネットワークのパソコンが表示されず共有フォルダが開けない対処方法
認証画面が起動します。接続先のパソコンのユーザー・パスワードを入力し、「OK」ボタンをクリックします。「資格情報を記憶する」にチェックを入れると、次回以降はユーザー・パスワードの入力を省略することができます。
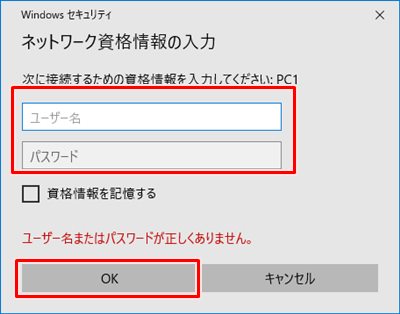
ネットワークにある共有フォルダを開くことができました。
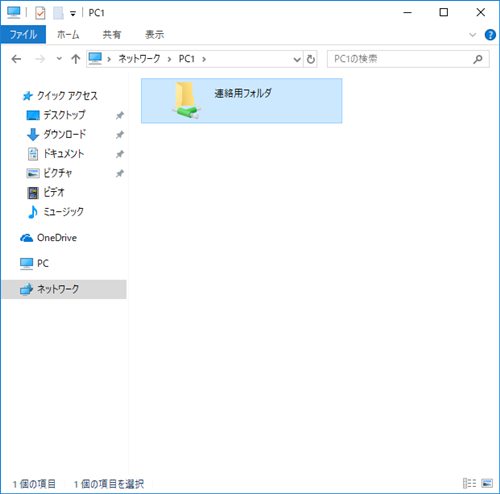
これで自分のパソコンにあるフォルダをネットワーク上の共有フォルダにすることができ、実際に別のパソコンから開くことができました。
他の人とファイル・フォルダをネットワークで共有したい場合はこのように簡単に共有できるので、ぜひ試してみてください!
以上、Windows10のネットワークでファイル・フォルダを共有する方法でした。
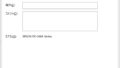
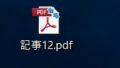
コメント