Windows10のリモートデスクトップ接続をして、ファイルをコピー・ペーストできない場合があります。
ファイルをコピー・ペーストする・しないはリモートデスクトップ接続の設定で変更可能です。
今回は、Windows10のリモートデスクトップでファイルをコピーする方法を紹介します!
リモートデスクトップでファイルをコピーする方法
それではさっそく、Windows10のリモートデスクトップでファイルをコピーする設定をしていきまよう!
リモートだとファイルをコピーできない
リモートデスクトップ接続して、接続先のパソコンにファイルをコピーできないと、このようにコピーできないアイコンに変わります。
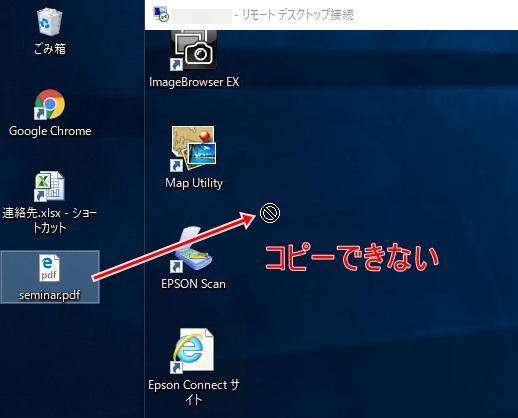
リモート接続でコピーできなかったら、Windows10のリモートデスクトップの設定を変更しましょう!
リモートデスクトップでファイルをコピーする方法
「Windowsアクセサリ」→「リモートデスクトップ」から「リモートデスクトップ接続」を起動します。
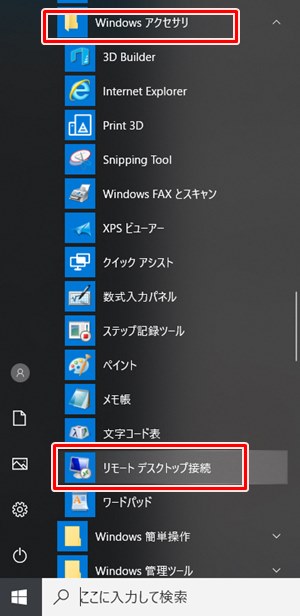
リモートデスクトップ接続が開きました。左下にある「オプションの表示」をクリックします。

「ローカルリソース」のタブをクリックします。「ローカルデバイスとリソース」の「クリップボード」にチェックを入れます。

これでリモートデスクトップ接続でファイルをコピー・ペーストできるようになりました。
ファイルをコピー・ペーストできるか確認してみてください。
ついでに、「全般」タブの「資格情報を保存できるようにする」にチェックをいれておくと、毎回ユーザー・パスワードを入力しなくてもすぐに接続できて便利です。

これでリモートデスクトップ接続してファイルをコピー・移動することができました。
以上、Windows10でリモートデスクトップでファイルをコピーする方法でした。
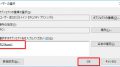

コメント