Windows10ではリモートデスクトップ接続するユーザーを追加することができます。
リモートデスクトップ接続するユーザーは通常、administrator権限を持った管理者です。
ただし、標準ユーザーでリモートデスクトップ接続する場合は、リモートデスクトップユーザーを追加する必要があります。
今回は、Windows10でリモートデスクトップ接続するユーザーを追加する方法を紹介します!
リモートデスクトップ接続するユーザーを追加する方法
それではさっそく、Windows10でリモートデスクトップ接続するユーザーを追加していきましょう!
システム
まずはリモート接続先のパソコンで作業します。
Windows10の「スタート」ボタンをクリックし、歯車アイコンの「設定」ボタンをクリックします。

Windows10の設定が開きます。「システム」をおします。
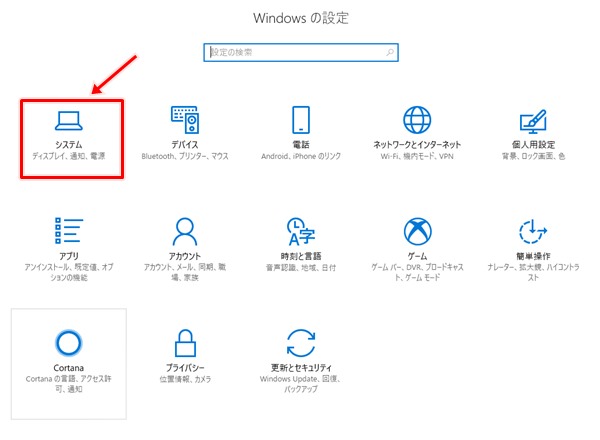
リモートユーザーアカウント追加
左サイドバーの「リモートデスクトップ」をクリックし、「このPCにリモートでアクセスできるユーザーの選択」をクリックします。
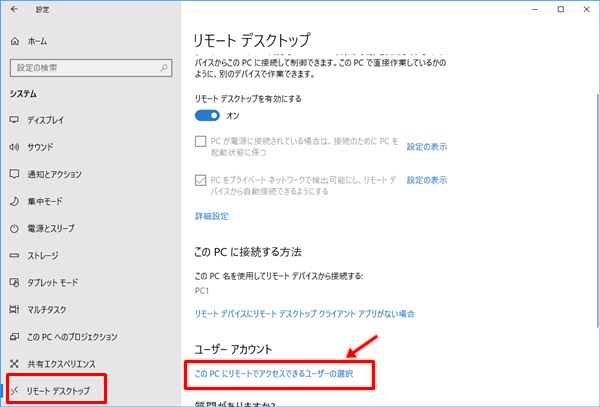
リモートデスクトップユーザーの画面がひらきます。ユーザーは何も表示されません。「追加」ボタンをクリックします。
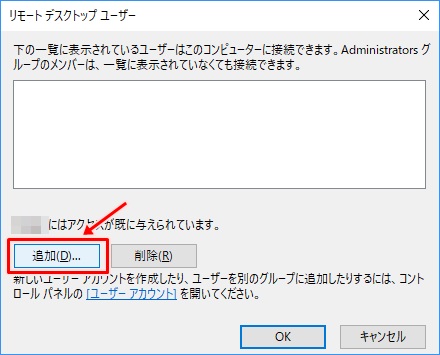
ユーザーの選択画面がひらきます。「詳細設定」ボタンをおします。
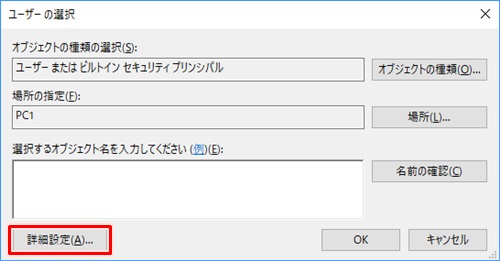
「検索」ボタンをおして、リモートデスクトップ接続する際のユーザーを選択し、「OK」ボタンをクリックします。
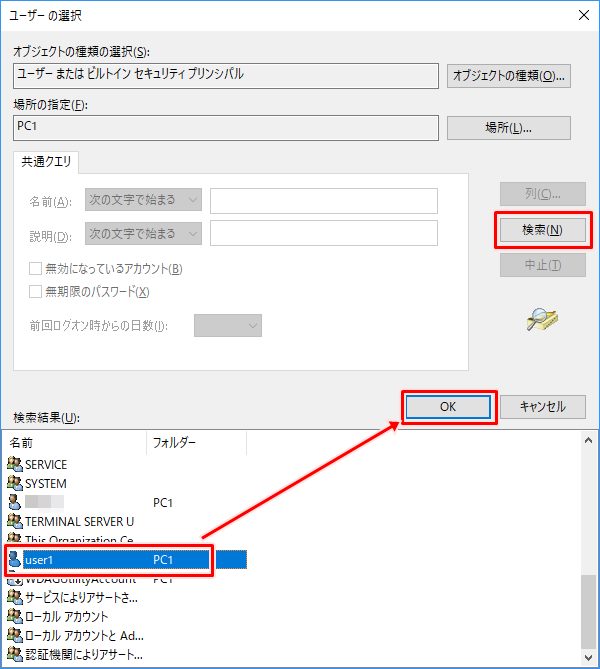
先ほどのユーザー選択画面に戻ります。選択したユーザーが追加されいるので、「OK」ボタンをおします。
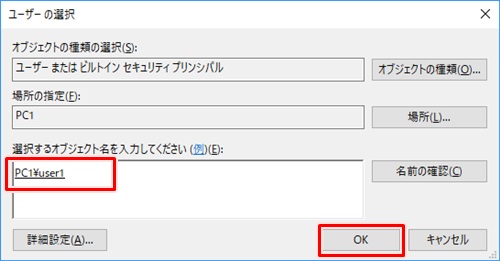
先ほど追加したユーザーがリモートデスクトップユーザーに追加されました。
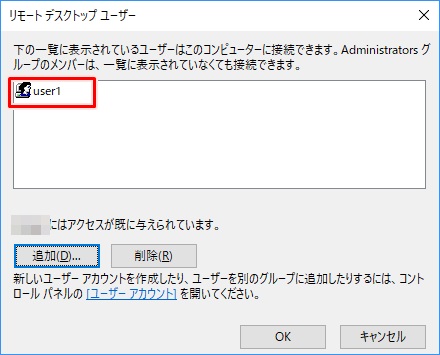
これでこのユーザーでリモートデスクトップ接続する際にログインできるようになりました。
リモートデスクトップ接続する
それではさっそく、先ほど設定したパソコンへ別のパソコンからリモートデスクトップ接続して使用してみましょう!
リモートデスクトップ接続をひらき、「コンピュータ」を入力し、「接続」ボタンをおします。
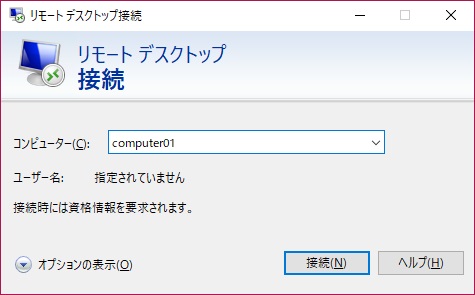
先ほど追加したWindows10のユーザー・パスワードを入力して「OK」ボタンをおしてログインします。
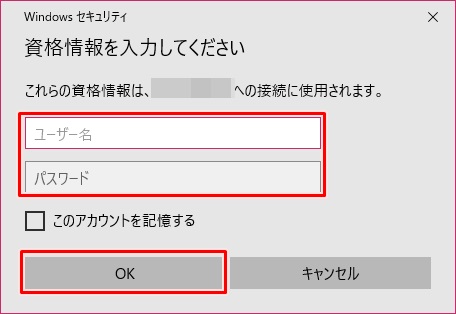
これで接続先のWindowsへログインできました。リモート接続が成功しました!

このように、リモート接続ユーザーはかんたんに追加できるので、試してみてください!
以上、Windows10でリモートデスクトップ接続するユーザーを追加する方法でした。
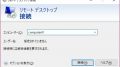

コメント