Windows10 では接続先の入力なしでリモートデスクトップ接続することができます。
通常は、リモートデスクトップを使用するたびに、毎回リモートデスクトップのアイコンをクリックし、接続先を入力して接続するのはとても手間がかかります。
そんなときは、リモートデスクトップ接続の接続先を設定した「RDPファイル」を作成しましょう!
RDPファイルをクリックするだけで接続先・ユーザー・パスワードの入力・選択が必要なく、すぐにリモートデスクトップ接続が開始できます。
今回は、Windows10の接続先の入力をしないでリモートデスクトップ接続する方法を紹介します!
RDPファイルで接続先の入力なしでリモートデスクトップ接続する方法
それではさっそく、Windows10の接続先の入力なしでリモートデスクトップ接続してみましょう!
リモートデスクトップ接続の設定
まずはリモートデスクトップ接続をひらきます。リモートデスクトップ接続の起動に関してはこちらを参照してください。
参考ページ:Windows10 リモートデスクトップを簡単に起動する方法
「Windowsアクセサリ」→「リモートデスクトップ」から起動します。
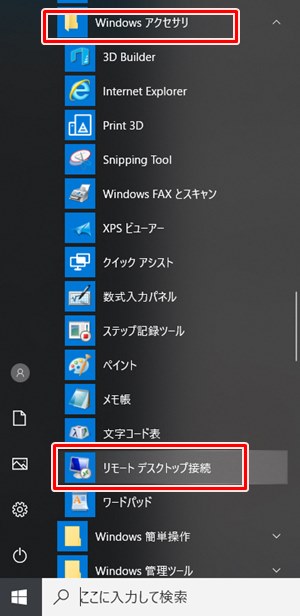
リモートデスクトップ接続が開きました。左下にある「オプションの表示」をクリックします。

RDPファイルの作成
「全般」タブをクリックします。「コンピューター名」、「ユーザー名」をあらかじめ入力しておきます。そして「接続設定」の「名前をつけて保存」をクリックします。
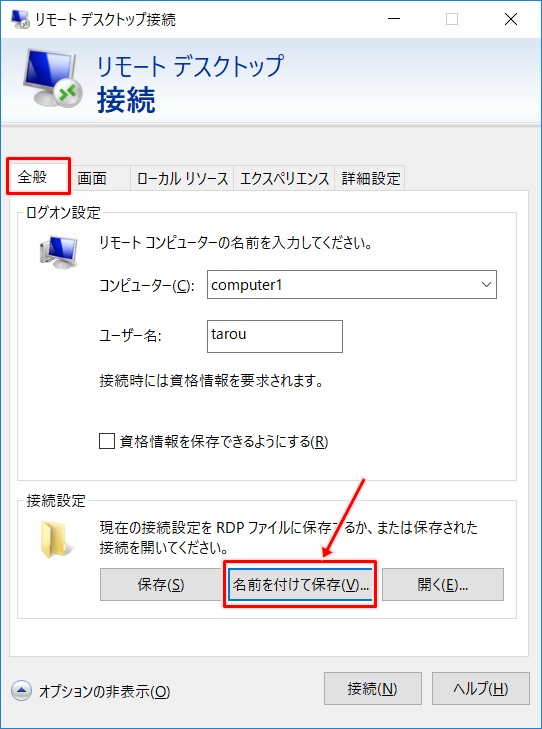
保存先を指定します。ここではデスクトップにしました。ファイル名をつけます。最後に「保存」ボタンをクリックします。
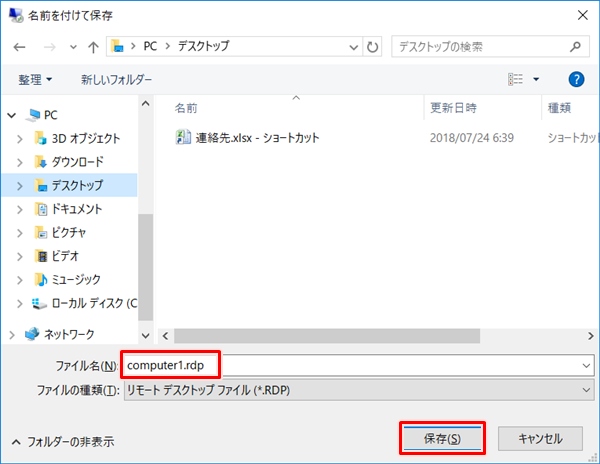
デスクトップをみると、保存したリモートデスクトップ接続用のRDPファイルが作成されました。
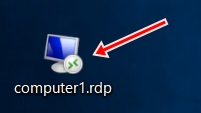
RDPファイルからリモート接続する
それでは、RDPファイルからリモート接続します。RDPファイルをダブルクリックすると、警告がでるので、「接続」ボタンをおします。
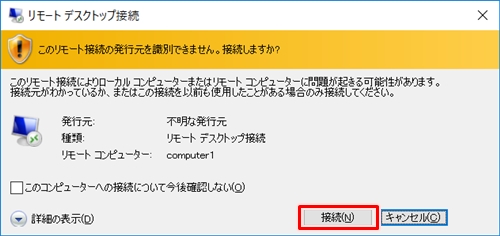
すると、リモートデスクトップ接続が開始されます。

接続先・ユーザー名・パスワードの入力をせずにすぐにリモート接続ができるので、これはかなり便利な機能です!
Windows10でリモートデスクトップ接続を多用する方はぜひ使ってみてください!
以上、Windows10のRDPファイルを使って接続先の入力なしでリモートデスクトップ接続する方法でした。
リモートデスクトップで別のパソコンに接続する方法
リモートデスクトップを簡単に起動する方法
リモートデスクトップでファイルをコピーする方法
リモートデスクトップ接続するユーザーを追加する方法
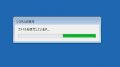

コメント