Windows10ではプリンターを共有して使うことができます。
通常は、プリンターを使用するパソコン毎にプリンタードライバーをインストールして使う必要があります。
しかし、プリンターを共有して使えば、プリンタードライバーは1台のみで済みます。プリンターの共有も考えてもいいかもしれませんね。
今回は、Windows10でプリンターを共有する設定を紹介します!
プリンターを共有する設定
それではさっそく、Windows10でプリンターを共有設定していきましょう!1台のパソコンにプリンタードライバーがインストールされて使用できる状態になっている前提で進めます。
デバイス
まずはプリンターが接続されているパソコンで作業をします。
Windows10の「スタート」ボタンをクリックし、歯車アイコンの「設定」ボタンをクリックします。
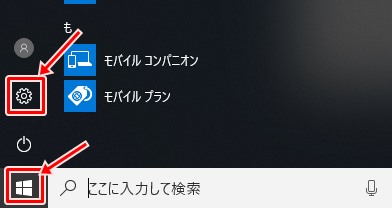
Windowsの設定がひらきます。「デバイス」をクリックします。
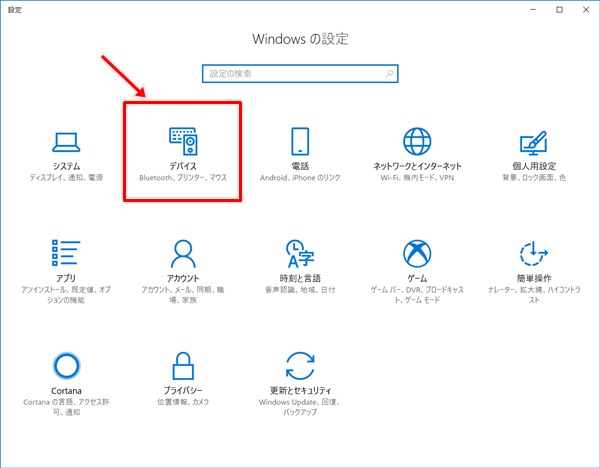
左サイドバーの「プリンターとスキャナー」をクリックします。プリンタの一覧が表示されるので、共有設定したプリンターを選択し、「管理」をクリックします。
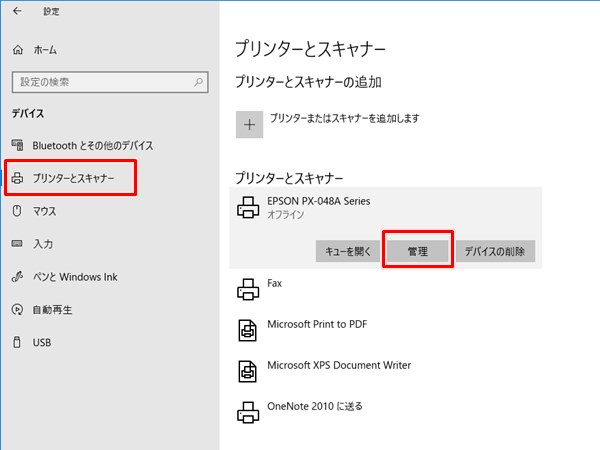
プリンターのプロパティ
「プリンターのプロパティ」をおします。
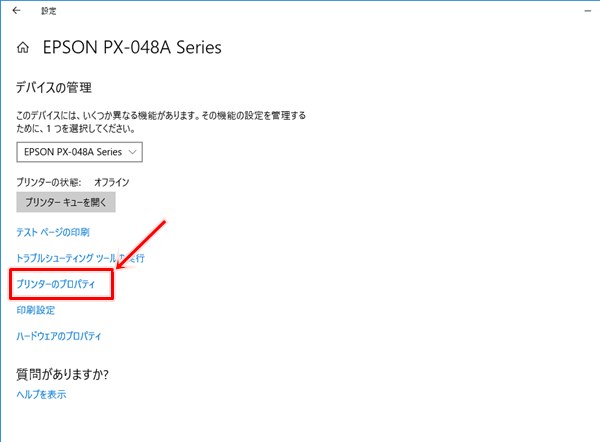
プリンターのプロパティが開きます。「このプリンターを共有する」にチェックを入れ、プリンターの共有名を入力します。最後に「OK」ボタンをおします。
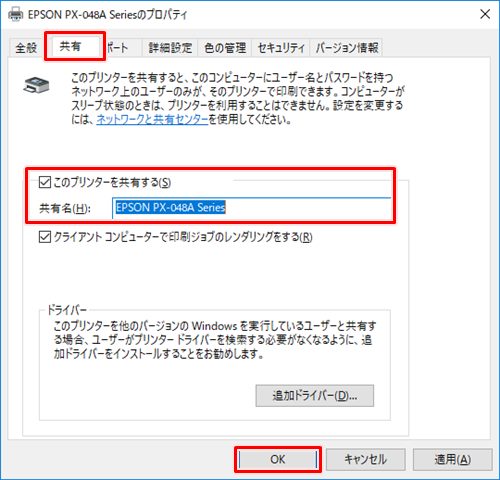
これでプリンターの共有設定は完了しました。
共有プリンタを使用する方法
次に共有プリンタを使用する方法を紹介します!
プリンターとスキャナー
まずは上で開いた「設定」→「デバイス」をクリックします。
左サイドバーの「プリンターとスキャナー」をクリックします。「プリンターとスキャナーの追加」から「プリンターまたはスキャナーを追加します」をクリックします。
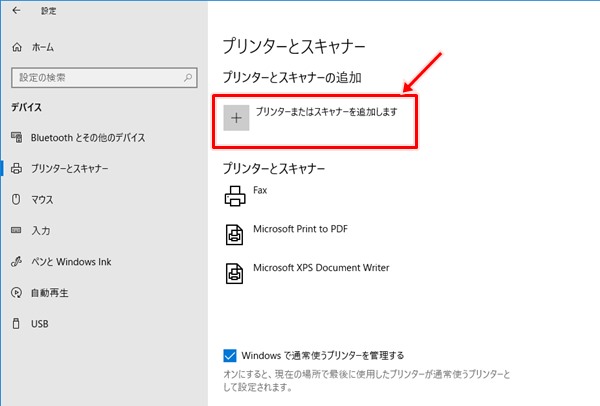
「プリンターが一覧にない場合」をクリックします。
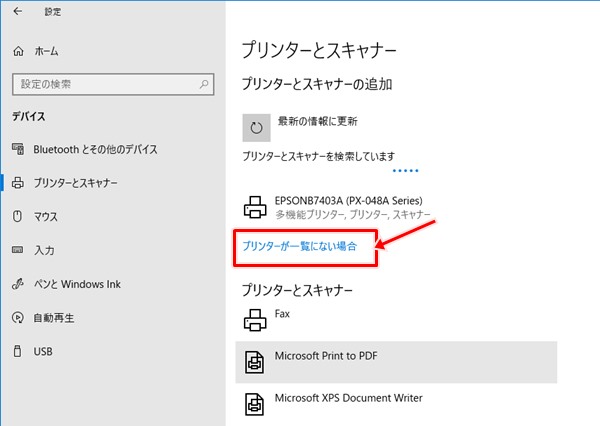
「参照」ボタンをおします。
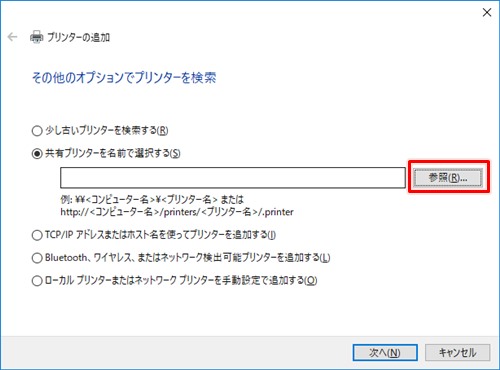
ネットワーク上に存在するパソコンが表示されます。プリンターの共有設定をしたパソコンをダブルクリックします。
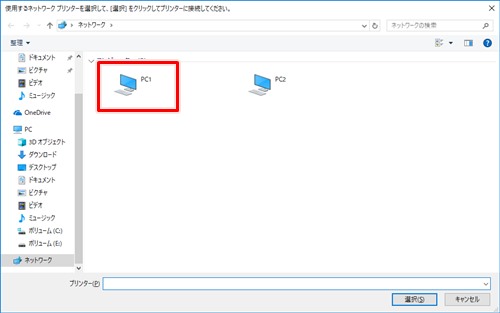
ユーザー・パスワードが必要であれば入力します。共有設定されたプリンターが表示されるので、選択して「選択」ボタンをおします。
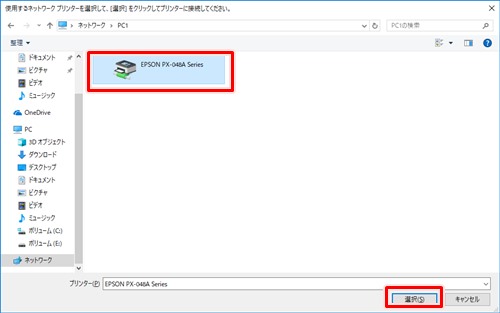
「共有プリンターを名前で選択する」にプリンターのアドレスが表示されました。「次へ」をおします。
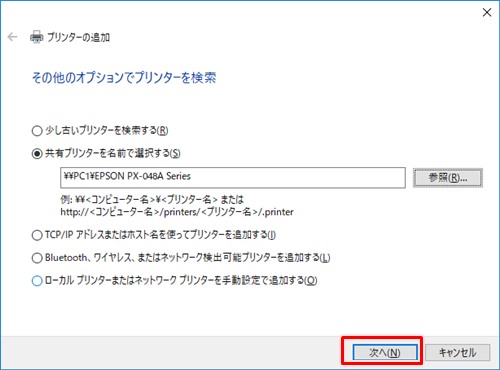
共有プリンターが正しく追加されました。「次へ」をおします。これで共有プリンターを使う設定は完了です。
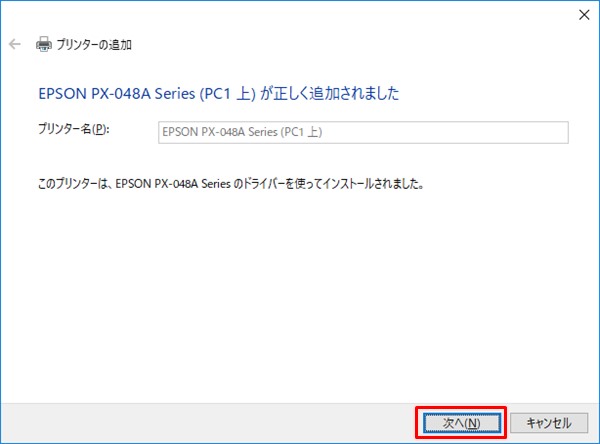
「プリンターとスキャナー」で確認すると、共有プリンターが表示されました。印刷できるか確認してみてください。
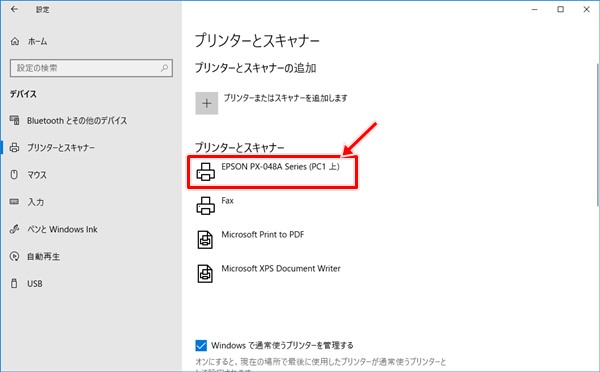
これで共有プリンターを設定し、共有プリンターを使うことができました。
以上、Windows10でプリンターを共有する設定でした。
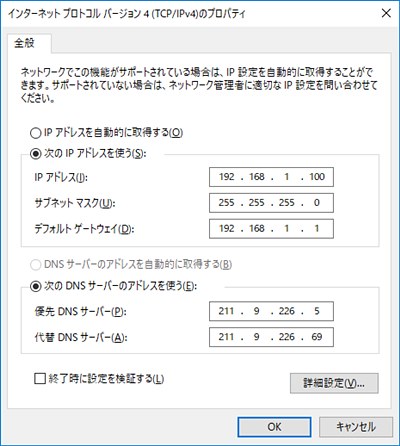
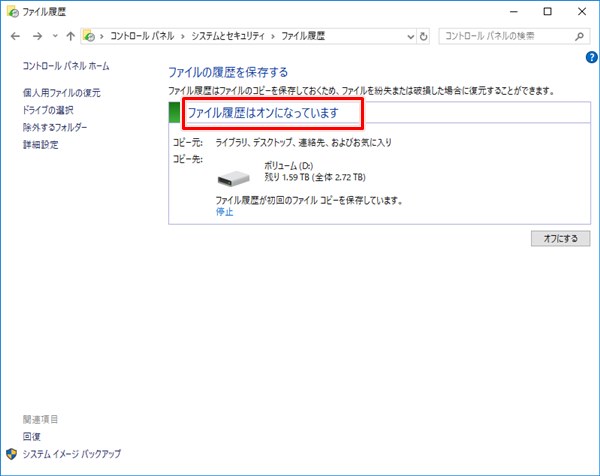
コメント