Windows10の起動が遅い!という時があります。
Windows10では起動時に様々なスタートアップアプリを起動するため、スタートアップのアプリの数が多ければ多いほど起動時間が遅くなります。
そんなときは、Windows起動時に自動で起動するスタートアップアプリで不要なアプリを起動しないように停止して高速化しましょう!
今回は、起動時に自動実行されるスタートアップアプリを停止する方法を紹介します!
自動実行されるスタートアップアプリを確認する方法
それではさっそく、Windows10で自動時に自動実行されるスタートアップアプリを確認していきましょう!
自動実行されるアプリを確認するには、「タスクマネージャー」を確認します。
まずは画面下にあるタスクバーの上で右クリックし、「タスクマネジャー」をひらきます。
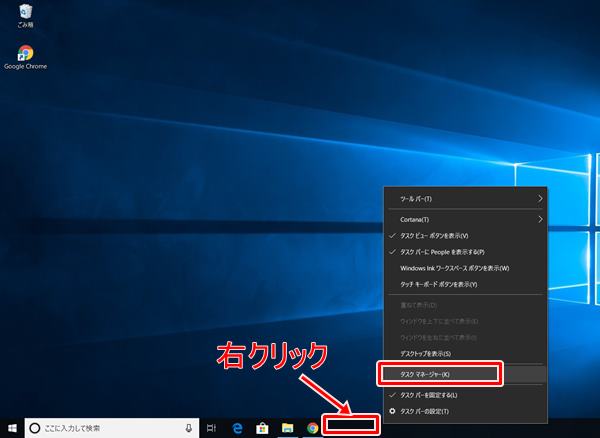
タスクマネージャー 簡易表示
タスクマネジャーがひらきます。タスクマネージャーが「簡易表示」になっている場合は、画面左下にある「詳細」をおしてください。
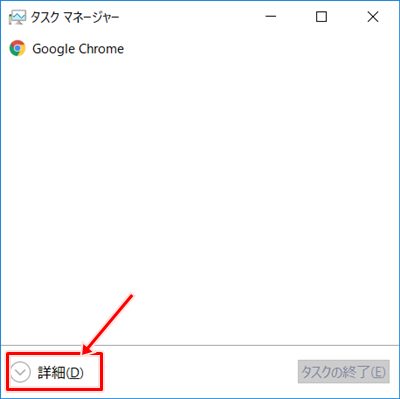
タスクマネージャー 詳細
タスクマネージャーの詳細はこちらです。「スタートアップ」タブをクリックすると、Windows10起動時に自動実行されるスタートアップアプリを確認できます。
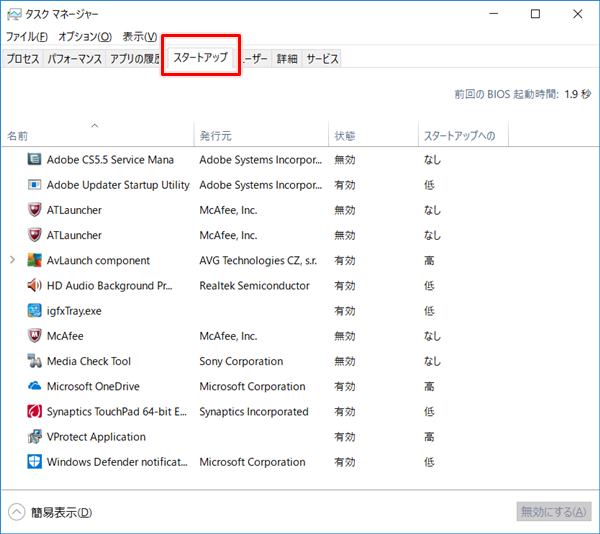
スタートアップで自動実行されるアプリは「状態」で確認できます。
- 有効・・・自動実行されます
- 無効・・・自動実行されません
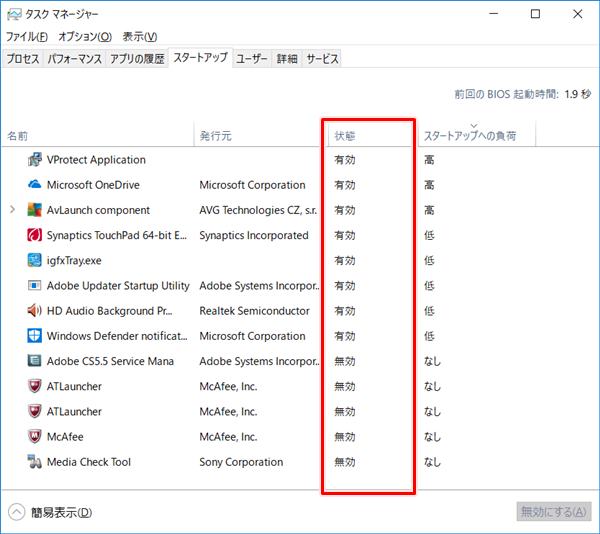
これで、Windows10のスタートアップアプリが有効になっているアプリを確認することができました。
スタートアップアプリを停止する
スタートアップアプリを停止する方法
次に不要なWindows10のスタートアップアプリを停止していきましょう!
スタートアップのアプリの一覧から、不要なアプリを選択し、右クリックします。右クリックメニューの「無効化」をクリックします。

これで次回Windows起動時に、このアプリは実行されません。パソコンを再起動して起動の時間を確認してみてください!
このようにスタートアップに必要ないアプリは1つずつ無効化して、自動実行しないようにしてしまいましょう!
スタートアップアプリを無効化する注意点
スタートアップアプリを停止して無効化する場合、注意点があります。下記のアプリのみ無効化していきましょう!
- 自分でインストールした覚えのあるアプリ
- 起動時に実行しなくても構わないアプリ
よくわからないアプリについては停止しない方がよいです。最悪、Windowsが起動しないということも起こりかねませんから。
Windows10の起動が遅いからといって、手あたり次第無効にするのだけはやめてください。
以上、Windows10の起動が遅いときに自動実行するスタートアップアプリを停止する方法でした。
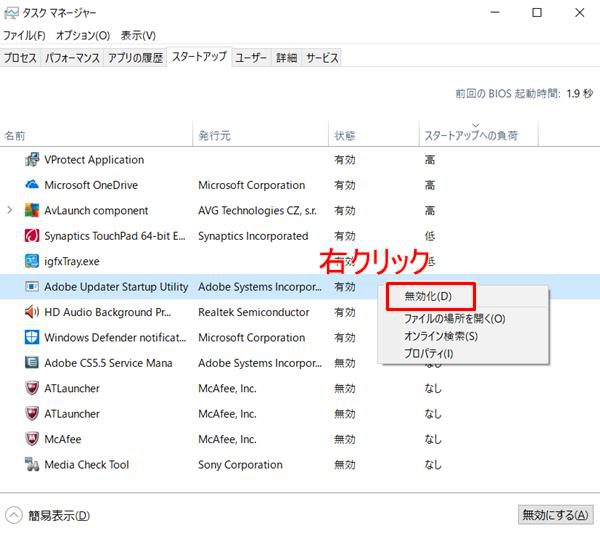
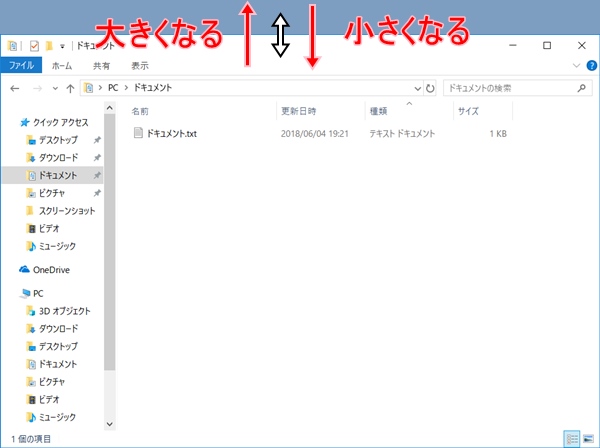

コメント