Windows10では「システムの復元」を実行して正常時に戻すことができます。
- Windows10の動作がおかしくなってしまった
- システムの復元をして正常だった状態に戻したい
例えば、今週からWindows10の動作がおかしくなってしまった場合は、先週の状態に戻せば、正常に戻る可能性が高いです。
今回は、Windows10で「システムの復元」を実行する方法を紹介します!
システムの復元を実行する方法
それではさっそく、システムの復元を実行していきましょう!
システムの復元を実行するには、事前にシステムの復元ポイントを取得している必要があります。復元ポイントの詳細はこちらを参照してください。
参考ページ:Windows10 システムの保護を有効・無効にする方法
コントロールパネルから設定する
システムの復元を実行するには「コントロールパネル」を使用します。
まずは「コントロールパネル」を開きます。
「スタート」ボタンをおします。スタートメニューの中から、「W」にある「Windowsシステムツール」から「コントロールパネル」を起動します。

コントロールパネルがひらきました。「システムとセキュリティ」をクリックします。
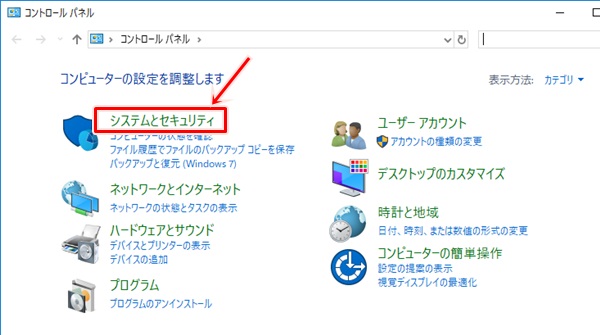
「システム」をクリックします。
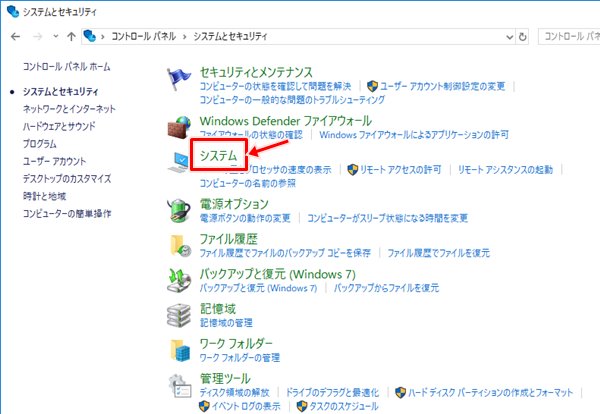
左サイドバーにある「システムの保護」をクリックします。
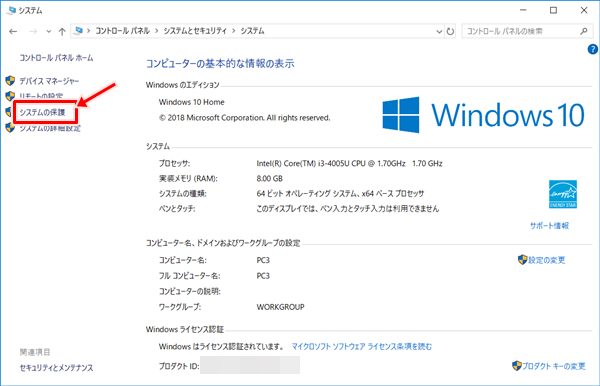
システムの保護
「システムの保護」がひらきます。「システムの復元」ボタンをクリックします。
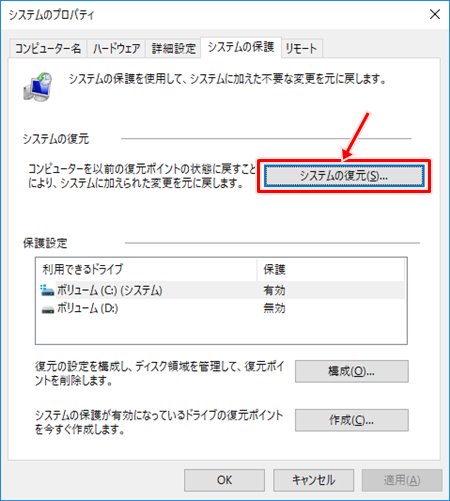
システムの復元ポイントを選ぶ
システムファイルと設定の復元がひらきます。「次へ」をクリックします。
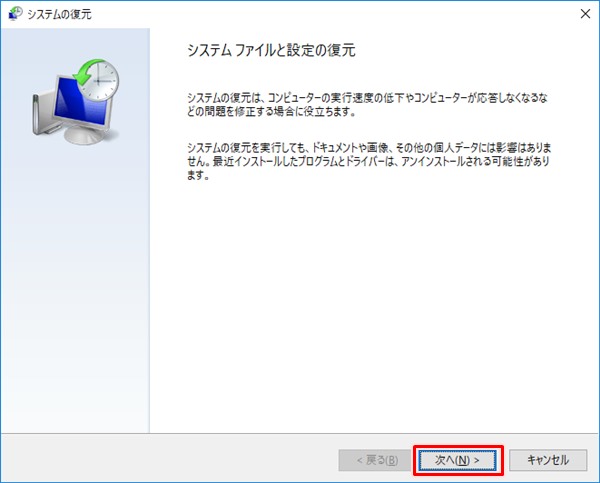
復元ポイントが表示されます。この中から正常だったときの復元ポイントを選択します。「次へ」をおします。
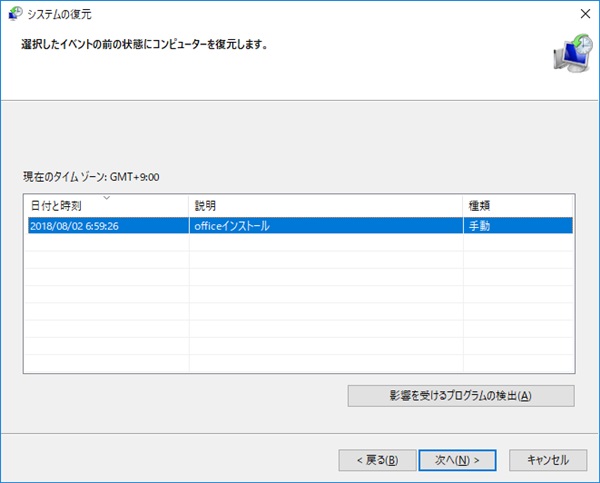
復元ポイントを確認し、問題なければ「完了」ボタンをおします。
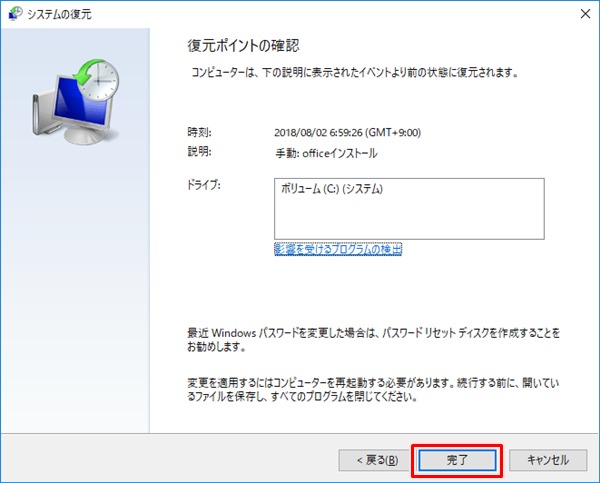
復元を開始したらパソコンの再起動がはじまり中断できませんので注意してください。事前に必要なファイルを保存し、閉じておいてください。
問題なければ「はい」をおします。
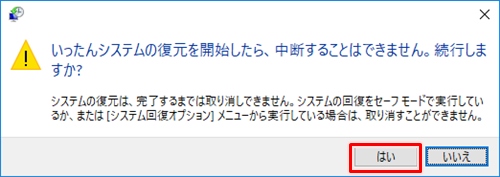
システムの復元がはじまります。パソコンが自動的に再起動されます。

システムの復元が正常に完了されるとこのようなメッセージが表示されます。不具合が解消されたか確認してください。

これで、システムの復元を実行して正常時の状態に戻すことができました。
以上、Windows10でシステムの復元を実行して正常時に戻す方法でした。


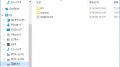
コメント
Excelがなくなってしまったので
あった状態まで戻したいのですが
システムの復元で元に戻りますか?
Excelがあった状態の復元ポイントがあれば戻る可能性はあります。
まずは復元ポイントがあるかどうか確認してみてください。