Window10ではファイル履歴を手動でとることができます。
「ファイル履歴」はファイルのバックアップを自動的にとってくれるWindows10の機能です。
誤ってファイル・フォルダを消したり上書きしてしまっても、Windows10のファイル履歴から昨日のファイルに戻したり、1週間前のファイルに戻すことができます。
通常はファイル履歴はスケジュール化します。例えば、「毎日9時にバックアップする」など。このように自動でもできますし、手動でファイル履歴をとることもできます。
今回は、Window10でファイル履歴を手動でとる方法を紹介します!
ファイル履歴を手動でとる方法
それではさっそく、Window10でファイル履歴を手動でとりましょう!
コントロールパネル
ファイル履歴は「コントロールパネル」から設定変更します。
まずは「コントロールパネル」を開きます。
Windows10の「スタート」ボタンをおします。スタートメニューの中から、「W」にある「Windowsシステムツール」から「コントロールパネル」を起動します。

コントロールパネルがひらきました。「システムとセキュリティ」をクリックします。
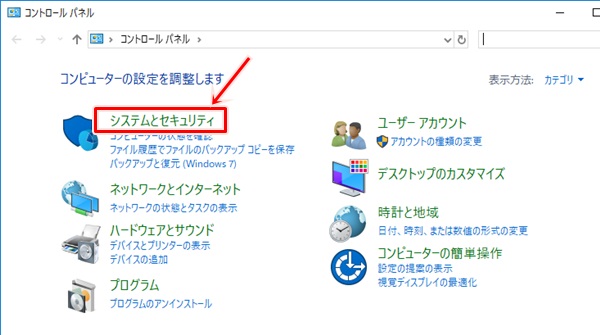
「ファイル履歴」をクリックします。
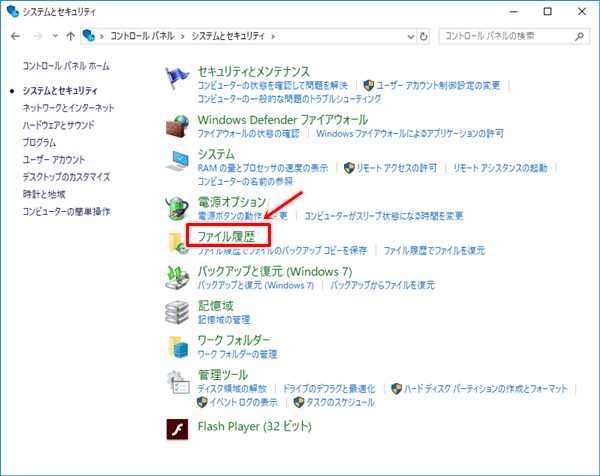
ファイル履歴を今すぐ実行
現状はファイル履歴はオンになっています。もしオフになっている場合はオンにしておくことをおススメします!
参考ページ:Windows10 ファイルの履歴を設定する方法(バージョン管理)
ファイル履歴を手動で保存する場合は、「今すぐ実行」ボタンをおします。
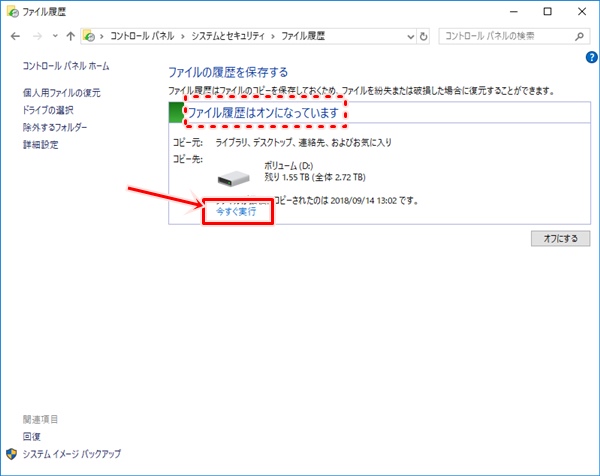
「ファイル履歴にファイルのコピーを保存しています」という表示がされます。

そしてしばらく待つと元の表示に戻り、「ファイルが最後にコピーされたのは〇〇(現在時刻)です」と表示されます。
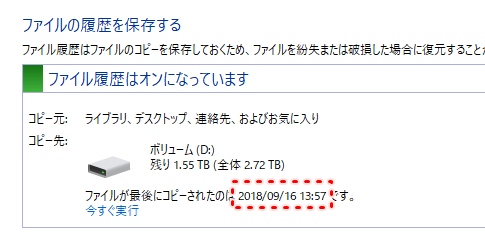
これでファイル履歴を手動で任意のタイミングでとることができました。
Window10の設定を変えるタイミング、Window10 Updateをするタイミングなどではこのように手動でファイル履歴をとるといいかもしれませんね。
以上、Window10 ファイル履歴を手動でとる方法でした。


コメント