Windows10では、もしものときの回復ドライブをUSBメモリにすることができます。
もしもWindows10が起動しなくなってしまった場合、「トラブルシューティング」を呼び出して起動できるようにします。この「トラブルシューティング」を呼び出すのが「回復ドライブ」です。
つまり回復ドライブを作っておくと、Windows10が起動しなくなってしまった場合に何とかなるかもしれないので、回復ドライブは作っておいた方がよいです。
今回は、Windows10で回復ドライブをUSBメモリで作成する方法を紹介します!
回復ドライブをUSBメモリで作成する
それではさっそく、Windows10で回復ドライブをUSBメモリで作成していきましょう!
USBメモリを準備
まず回復ドライブとして使用するUSBメモリを用意します。このUSBメモリはフォーマットして中身のデータはすべて消去されるので注意してください。
USBメモリが準備できたら、パソコンにさしてください。
コントロールパネル
まずは「コントロールパネル」を開きます。
Windows10の「スタート」ボタンをおします。スタートメニューの中から、「W」にある「Windowsシステムツール」から「コントロールパネル」を起動します。

コントロールパネルがひらきました。「システムとセキュリティ」をクリックします。
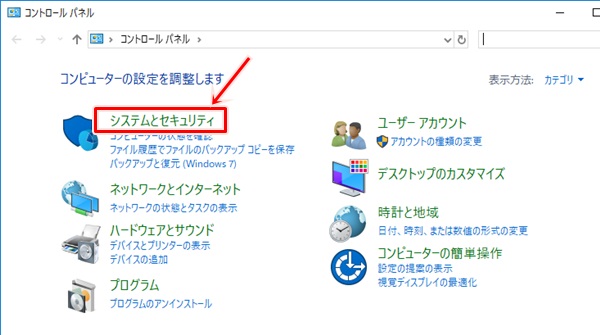
ファイル履歴
「ファイル履歴」をクリックします。
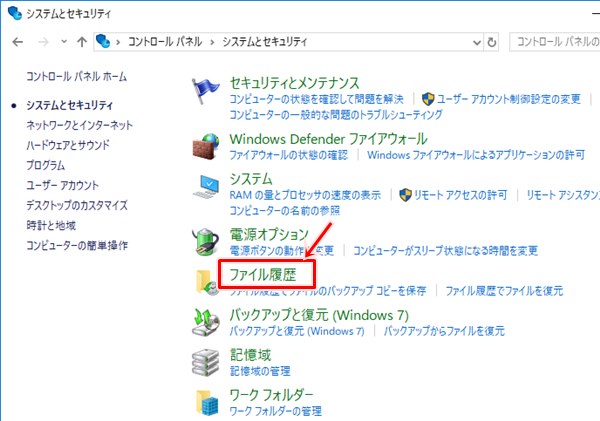
ファイル履歴がひらきます。画面左下にある「回復」をクリックします。
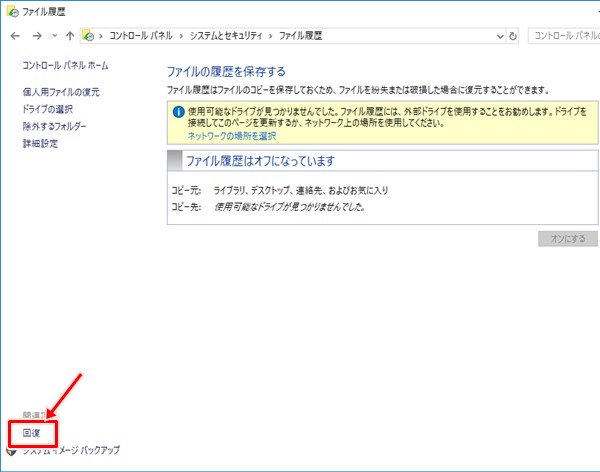
回復ドライブの作成
「回復ドライブの作成」をクリックします。
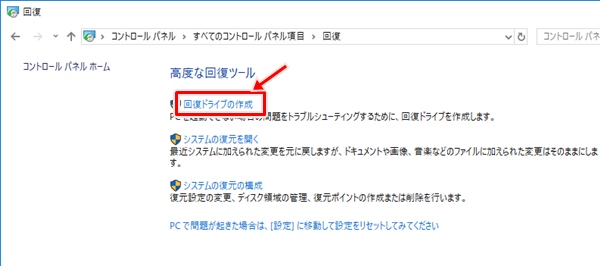
回復ドライブの作成をはじめます。「次へ」をクリックします。
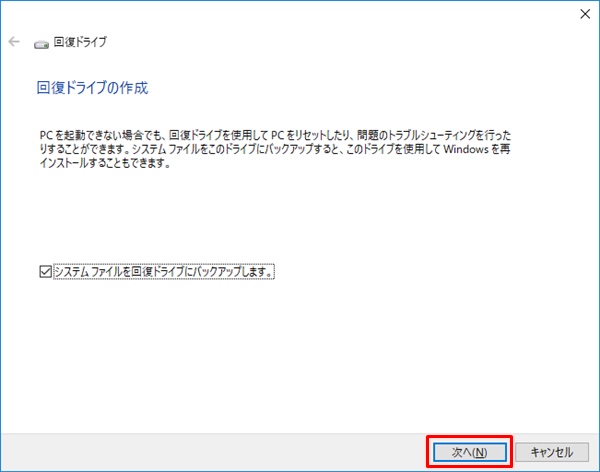
先ほどパソコンにさしたUSBメモリが表示されます。USBメモリは8GB以上で中身のデータはすべて消去されます。問題なければ、「次へ」をクリックします。
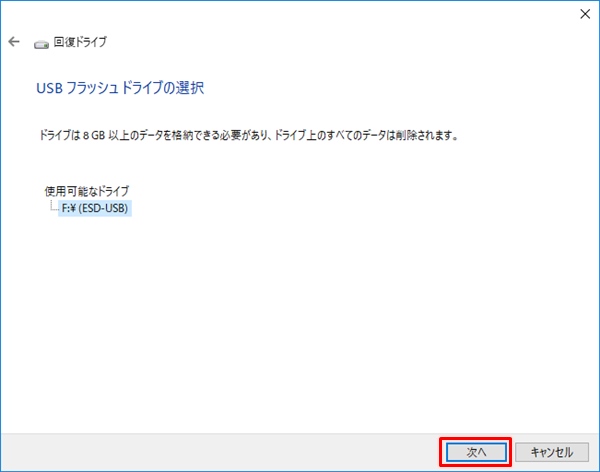
回復ドライブを作成します。「作成」をクリックします。

回復ドライブの作成がはじまります。最初にフォーマットされます。
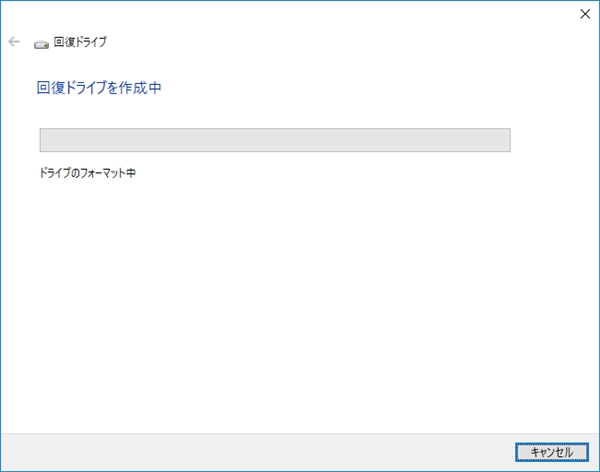
フォーマット後、回復ドライブの作成がはじまります。しばらく時間がかかります。
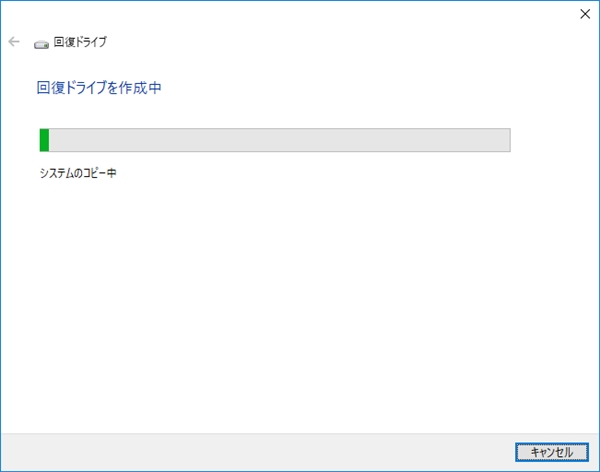
回復ドライブの作成が完了しました。
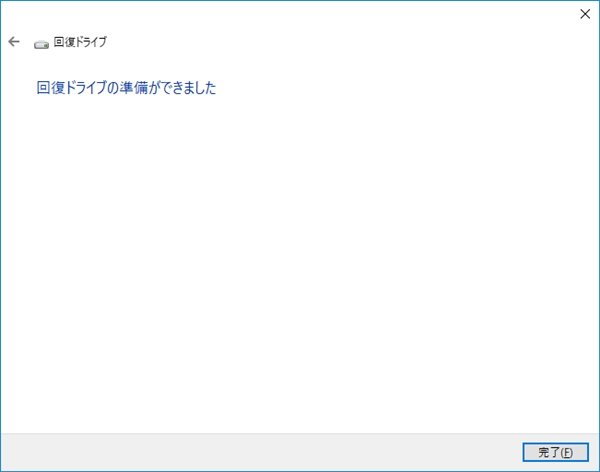
回復ドライブを確認
それでは回復ドライブをみてみます。エクスプローラーでみると、ドライブ名が「回復」になっています。そして回復ドライブの中にファイルが作成されいました。
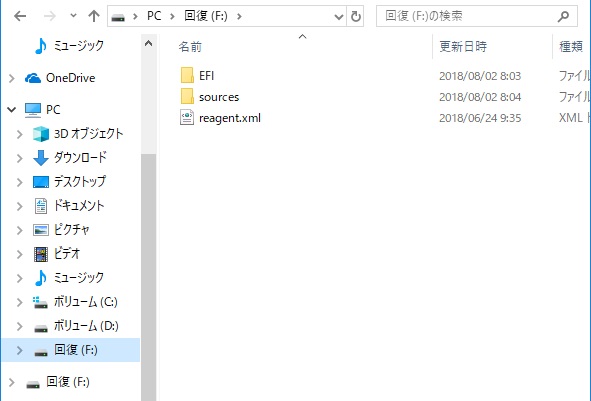
これで回復ドライブをUSBメモリに作成することができました。
これでWindows10が起動しないという非常事態にも対応できるようになりました。もしものときにぜひ回復ドライブを作成しておくことをお勧めします。
参照:回復ドライブを作成する – Microsoft Support
以上、Windows10で回復ドライブをUSBメモリで作成する方法でした。

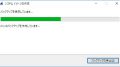
コメント