Windows10では ISOファイルをマウントして使うことができ、アンマウントして終了することができます。
ISOのマウント・アンマウント
例えば、DVDを使うときは、パソコンのDVDドライブへDVDをセットして使う必要があります。DVDやCDなどのディスクってケースから取り出したりするのが面倒です。
DVDの中身をISOファイルとして保存しておけば、わざわざDVDを取り出す必要なく、ISOファイルを直接読み取りして使うことができます。
ISOファイルは「マウント」して使うことができます。使い終わったら「アンマウント」します。
- ISOをマウント・・・DVDをDVDドライブへセットしたかのように使う
- ISOをアンマウント・・・DVDをDVDドライブから取り出すように終了する
今回は、Windows10で ISOファイルをマウント・アンマウントする方法を紹介します。
ISOファイルをマウント・アンマウントする方法
それではさっそく、Windows10で ISOファイルをマウント・アンマウントしていきましょう!
エクスプローラー
まずはエクスプローラーを開きます。
エクスプローラーを起動するには、画面下にあるタスクバーのこのアイコンをクリックしてください。
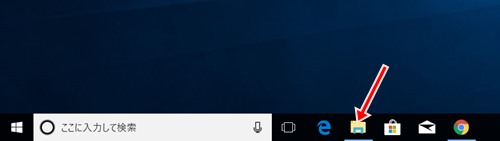
エクスプローラーは、「Windowsキー」と「e」を同時におしても起動できます。こちらの方が簡単かもしれません。
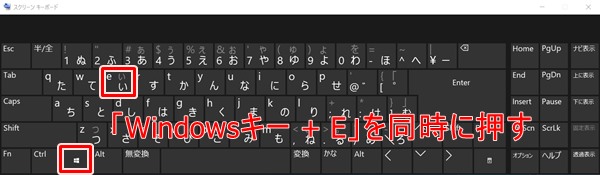
エクスプローラーが起動しました。
ISOファイルをマウント
ISOファイルを選択します。リボンの「管理」タブをクリックし、「マウント」をクリックします。
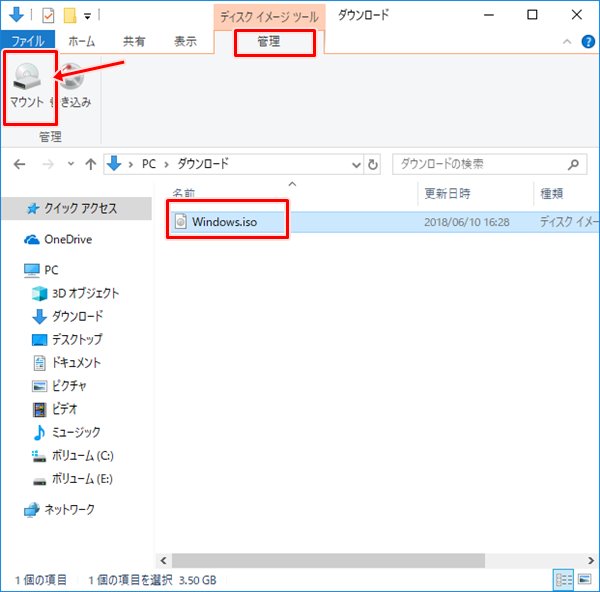
するとDVDドライブが追加されます。DVDドライブをクリックすると、ISOファイルではなくDVDの中身が確認できます。DVDの中を開いたときと同じですね。

ここではWindows10のISOファイルをマウントしました。「setup.exe」を実行すれば、Window10のインストールを開始できます。
Windows10のDVDでインストールするのと同じですね。アプリ、映画、動画などもこのようにISOファイルにしておくと、とても簡単にマウントして使うことができます。
ISOファイルをアンマウントする
ISOファイルをマウントしたままにしておくと、DVDドライブにDVDをセットしたままと同じ状態になります。
エクスプローラーでみると、ずっと表示されるので邪魔になります。なのでISOファイルを使い終わったら、「アンマウント」します。これはDVDをDVDドライブから取り出すのと同じことです。
リボンの「管理」タブをクリックし、「マウント」をクリックします。
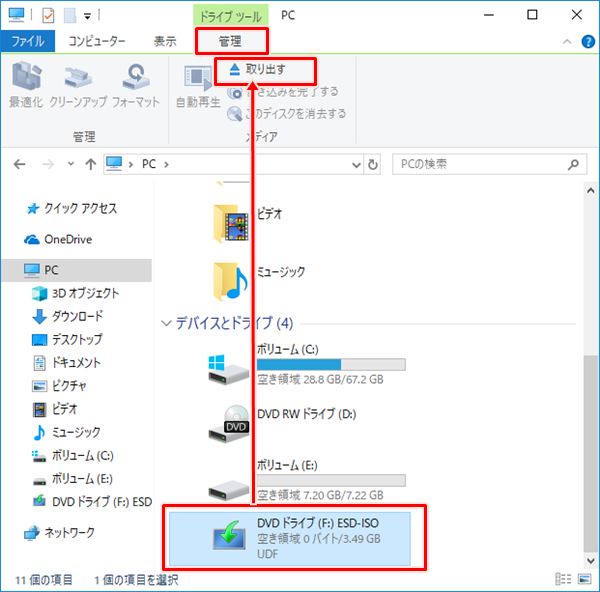
ISOファイルをアンマウントできました。
ISOファイルをマウントしてDVDを実行するかのように使用し、アンマウントして使い終わることができました。
以上、Windows10 ISOファイルをマウント(アンマウント)して使う方法でした。


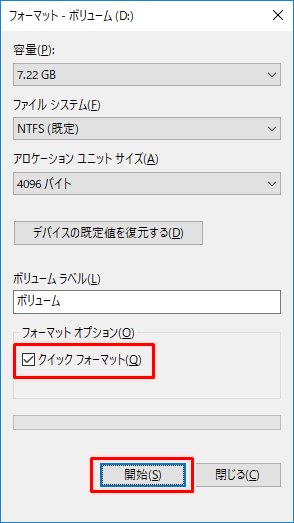
コメント