Windows10でスタートアップ修復を実行することができます。
「Windows10が起動しない」、「Windows10の動作がおかしい」場合など不具合が発生している場合は、Windows10を「スタートアップ修復」してみると、正常に戻るかもしれません。
今回は、Windows10でスタートアップ修復を実行する方法を紹介します!
Windows10でスタートアップ修復を実行する方法
それではさっそく、Windows10でスタートアップ修復を実行していきましょう!
スタートアップ修復するには「トラブルシューティング」から行います。
Windows10が起動しない場合は、Windows10のインストールDVD、USBメモリからブートして「トラブルシューティング」を呼び出します。
今回はWindows10が起動している場合で説明します。
更新とセキュリティ
まずは「スタート」ボタンをクリックし、歯車アイコンの「設定」ボタンをクリックします。

「更新とセキュリティ」をクリックします。
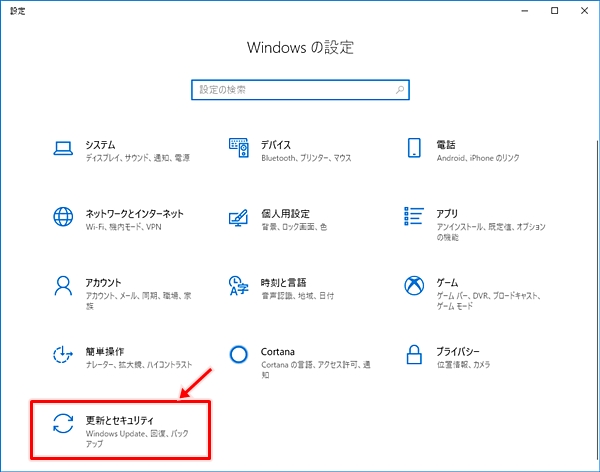
PCの起動をカスタマイズする
左サイドバーの「回復」をクリックし、「PCの起動をカスタマイズする」にある「今すぐ再起動」をクリックします。
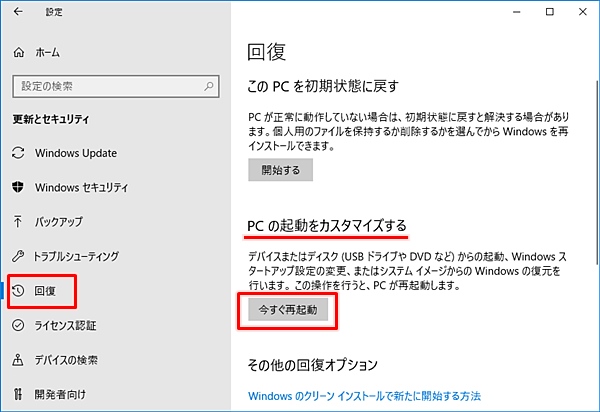
トラブルシューティング
「トラブルシューティング」をクリックします。

「詳細オプション」をクリックします。

「詳細オプション」が開きます。「スタートアップ修復」をクリックします。
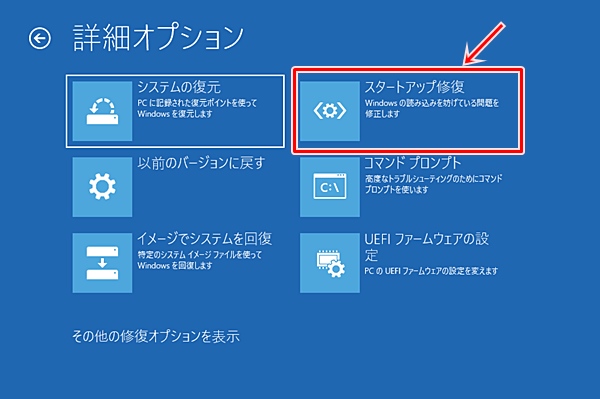
スタートアップ修復
「スタートアップ修復」を実施します。実施するアカウントをクリックします。
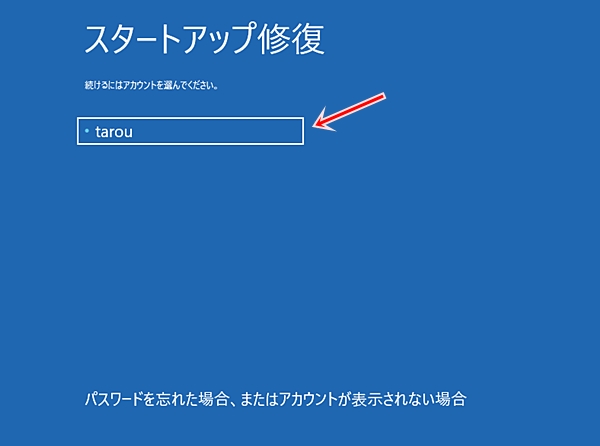
パスワードを入力し、「続行」ボタンをおします。

Windows10の修復がはじまります。
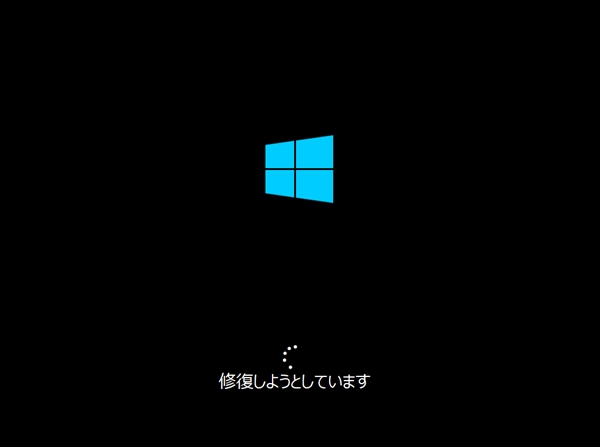
時間がかかりますが、しばらくするとWindows10が起動します。不具合がある箇所が修復されているか確認してみてください。
以上、Windows10でスタートアップ修復を実行する方法でした。
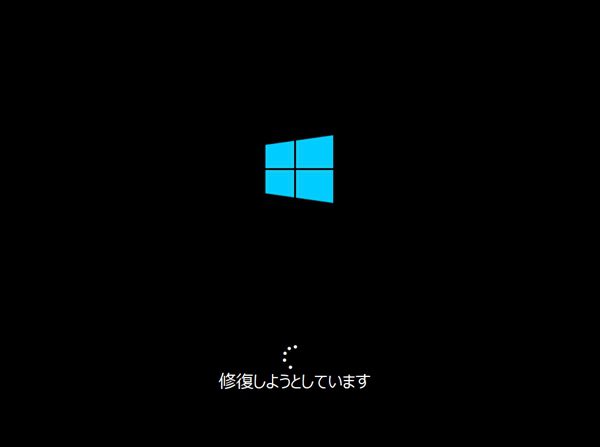
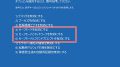

コメント