Window10でファイル・フォルダをZIP形式で圧縮・解凍することができます。
ZIPで圧縮するとファイルの容量を小さくすることができるため、メールで送ったり、バックアップとして保存しておく場合などはとても重宝します。
今回は、ファイル・フォルダをZIPで圧縮・解凍する方法を紹介します!
フォルダをZIPで圧縮する方法
それではさっそく、Window10でフォルダをZIPで圧縮していきましょう!
リボンを使って圧縮
エクスプローラーをひらき、圧縮したいフォルダを選択します。
その状態でリボンの「共有タブ」をクリックし、「ZIP」アイコンをクリックします。
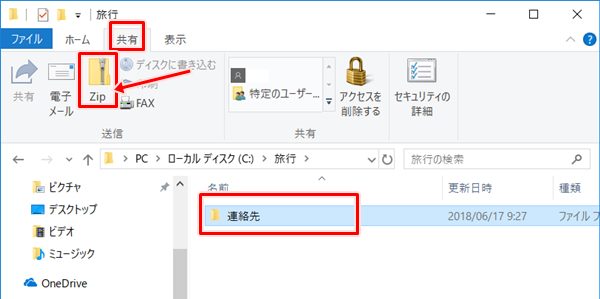
すると、同じ階層にZIP形式のZIPファイルが作成されました。
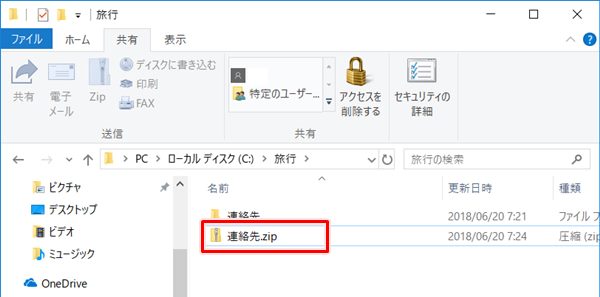
右クリックで圧縮
もう1つ圧縮する方法として、右クリックから圧縮することができます。
該当のフォルダを右クリックし、「送る」→「圧縮(ZIP形式)フォルダー」をクリックします。
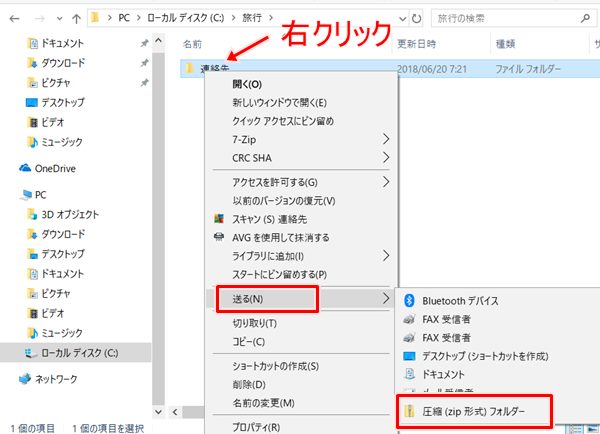
すると同じ階層にZIP形式のZIPファイルが作成されました。
これでファイル・フォルダをZIPで圧縮することができました。
ZIPファイルを解凍する方法
ZIPファイルは圧縮されているので、そのままでは使えません。次は圧縮されたZIPファイルを解凍する(元に戻す)方法を紹介します。
リボンから解凍する
エクスプローラーでZIPファイルを選択し、「展開」タブにある「すべて展開」をクリックします。
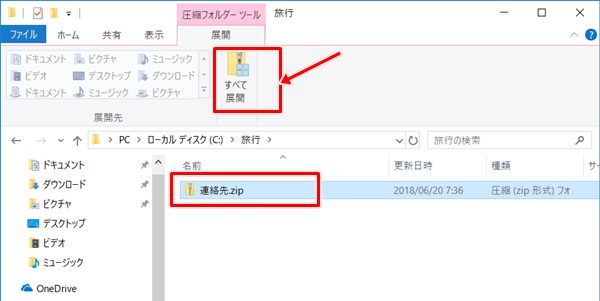
展開先の選択が開きます。展開先を指定して、「展開」ボタンをおします。
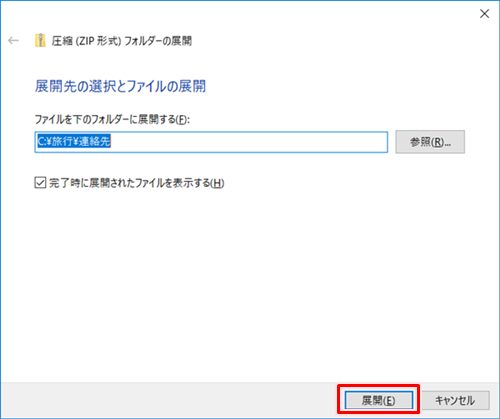
ZIPファイルが解凍され、通常のフォルダに戻りました。

右クリックで解凍する
別の方法として右クリックからもZIPファイルを解凍することができます。
ZIPファイルを選択し、右クリックをして「すべて展開」をクリックします。
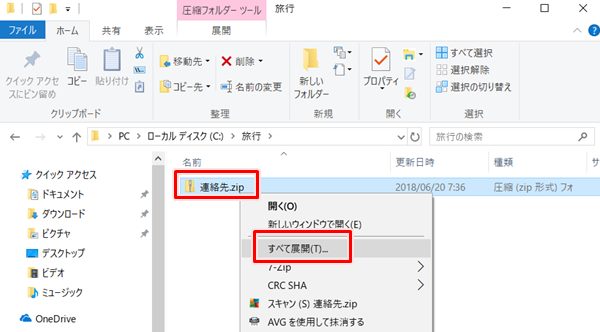
展開先の選択が開きます。展開先を指定して、「展開」ボタンをおすと、ZIPファイルがもとのファイルに戻ります。
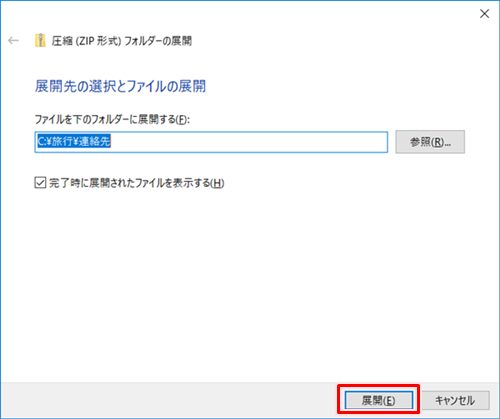
これで圧縮されたZIPファイルを解凍して元に戻すことができました。
以上、Window10でフォルダをZIPで圧縮・解凍する方法でした。
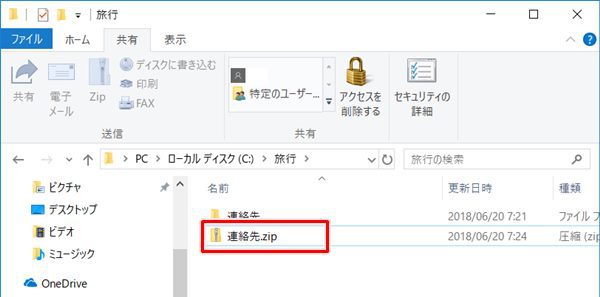
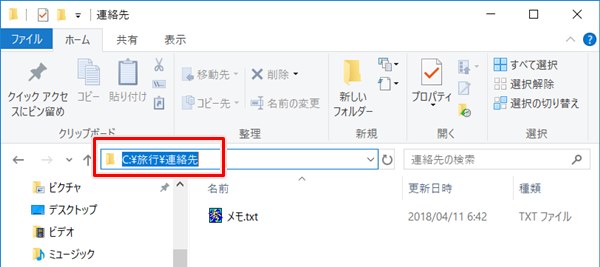
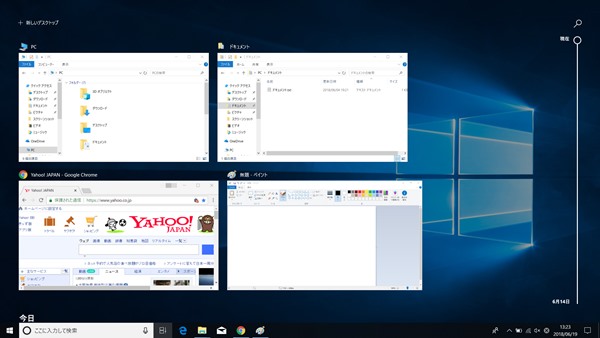
コメント