Windows10は、辞書にあらかじめ単語を登録しておき、入力を簡単にする機能があります。
頻繁に使う単語、定型文、変換できない単語など、あらかじめ単語登録しておくと簡単に入力できて便利です。
今回は、Windows10の辞書によく使う単語を登録して簡単に入力する方法を紹介します。
辞書に単語を登録すると便利
Windows10のIMEの辞書に単語を登録すると、とても便利です。
今回は、単語を登録する、使う、編集する、削除する方法を紹介します。
- 辞書に単語登録する
- 登録した単語を使う
- 登録した単語を変更する
- 登録した単語を削除する
4つの方法を順場に説明します。
1. 辞書に単語登録する
それではさっそく、Windows10の辞書に単語登録してみましょう!
通知領域の「あ」または「A」を右クリックします。ショートカットメニューが表示されるので、「単語の追加」をクリックします。

「単語の登録」画面が表示されます。
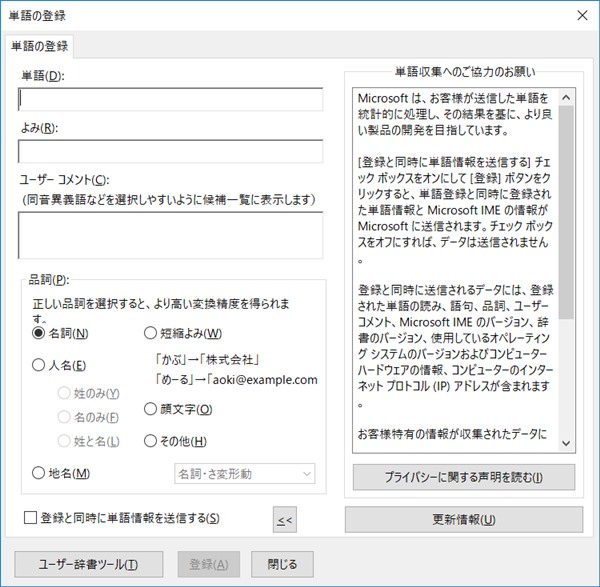
ここでは「や」を入力したら「山田太郎」に変換できるように、辞書に単語登録してみます。
● やりたい事
- 「や」を入力する
- 変換すると「山田太郎」になる
「単語」に変換後の文字である「山田太郎」を入力します。「よみ」に入力文字である「や」を入力します。
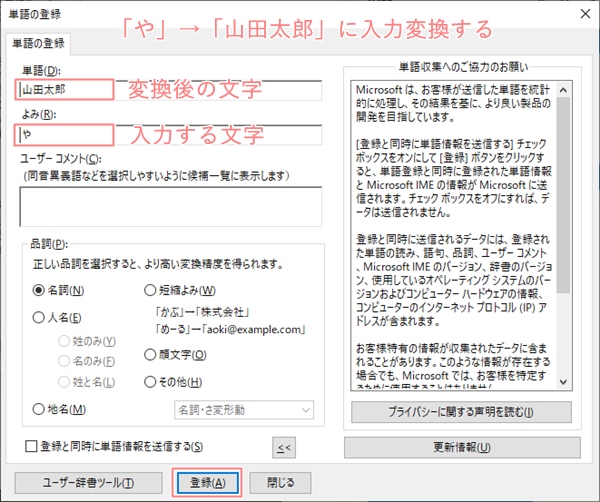
必要であれば、「ユーザーコメント」「品質」を入力します。「ユーザーコメント」は変換候補一覧の右側にその単語の説明として表示されます。
最後に「登録」ボタンをクリックして登録完了です。
2. 登録した単語を使う
では、先ほど辞書に登録した単語を入力してみましょう!
登録した単語のよみ「や」を入力します。
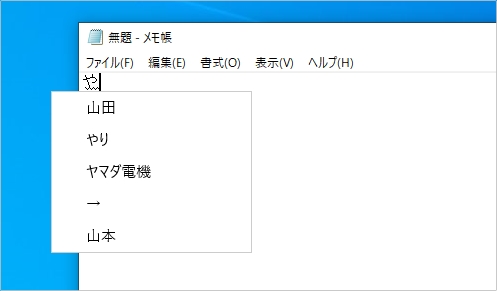
「スペース」キーを押して文字変換します。
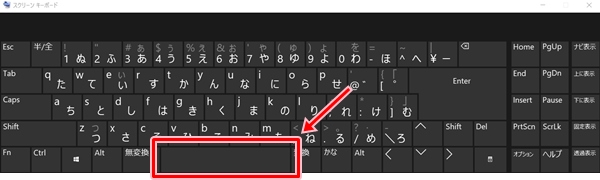
登録した単語「山田太郎」に一発で変換されましたね。
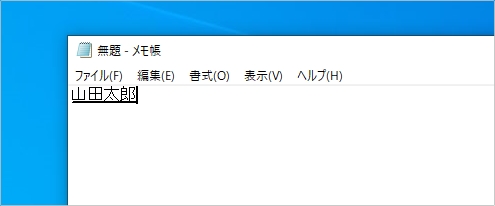
「Enter」キーを押して文字を確定します。
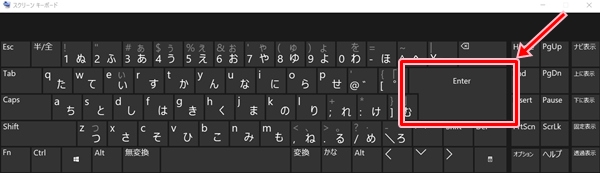
これで、Windows10の辞書に登録した文字で入力がかなりラクになりました。フルネームを入力しなくても一文字だけで済みますからね。
3. 登録した単語を変更する
一度登録した単語はあとから変更することもできます。
「ユーザー辞書ツール」から登録した単語を変更してみましょう!
通知領域の「あ」または「A」を右クリックします。ショートカットメニューが表示されるので、「単語の追加」をクリックします。

「ユーザー辞書ツール」ボタンをおします。
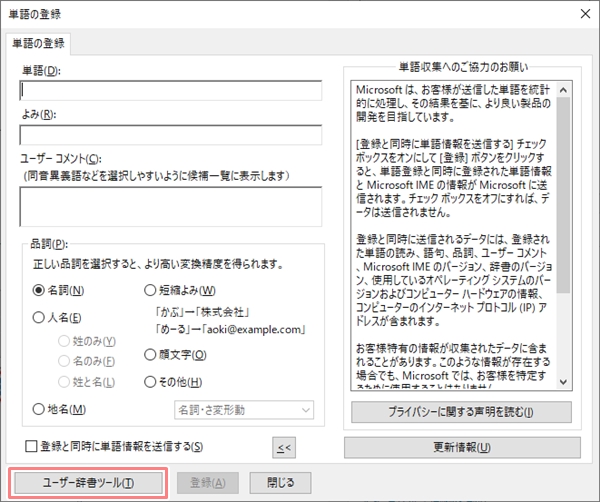
「ユーザー辞書ツール」が開きます。登録されている単語が複数ある場合は、変更したい単語をクリックして選択状態にします。(登録されている単語が1つのみの場合は、画面が表示されるタイミングで選択状態になっています。)単語を選択したら、変更ボタンをおします。
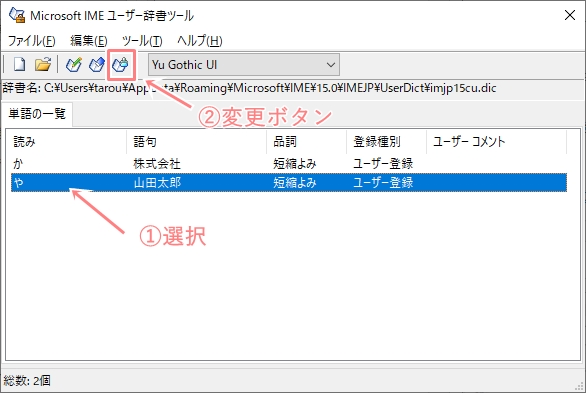
単語の内容を変更します。最後に「登録」ボタンをおします。
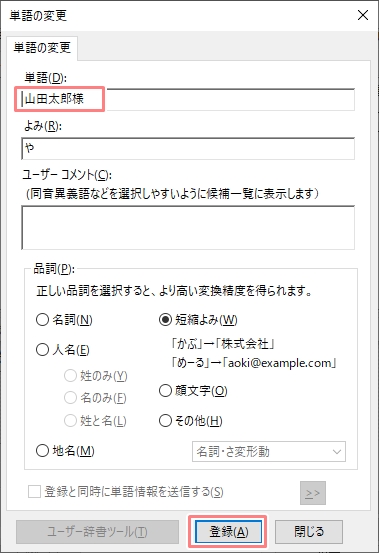
ユーザー辞書ツールからも変更した単語が確認できますね。
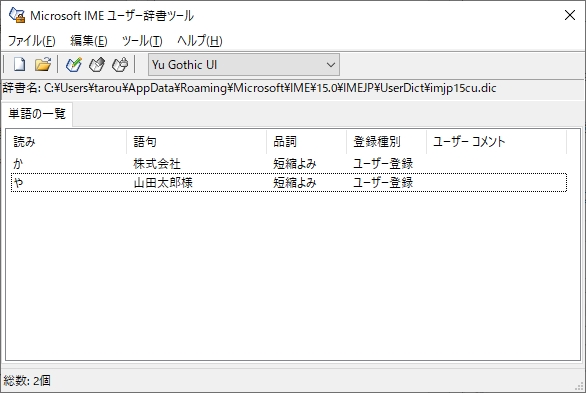
4. 登録した単語を削除する
登録した単語は削除することもできます。不要になったら削除しましょう!
「ユーザー辞書ツール」で削除したい単語を選択します。「削除」ボタンをおします。
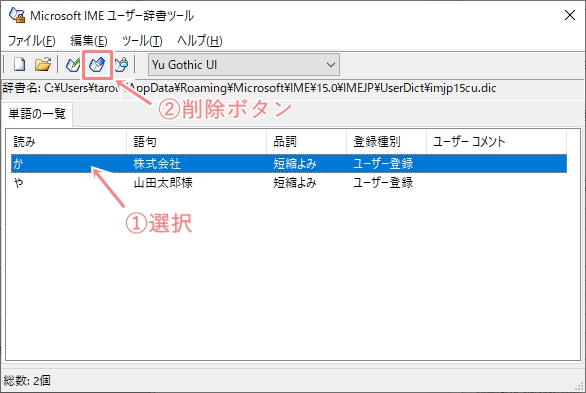
「選択された単語を削除しますか?」と表示されるので「はい」をクリックします。
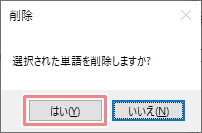
一覧から単語が削除されました。
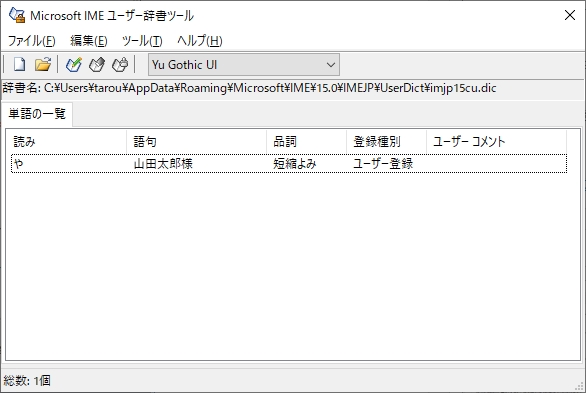
このように、Windows10でラクして入力するために、辞書に単語を登録すると便利です。単語はあとから変更・削除もできるので、ぜひ使ってみてください!
● IMEに関する関連記事
以上、Windows10の辞書によく使う単語を登録する方法でした。


コメント