Windows10では日本語・英語・カタカナの入力を切り替えることができます。
日本語・英語・カタカナを切り替えることは基本中の基本なのでぜひマスターしたいところです。
今回は、Windows10で日本語・英語・カタカナの入力を切り替える方法を紹介します!
日本語・英語・カタカナの入力を切り替える方法
それではさっそく、Windows10で日本語・英語・カタカナの入力を切り替えていきましょう!
日本語・英語を切り替える(キーボード)
まずは日本語・英語を切り替える方法です。
キーボードの左上に「半角/全角」キーがあります。これを1回押すと半角(英語)、もう1回押すと全角(日本語)になります。

1回押すごとに、半角(英語)と全角(日本語)が交互に切り替わります。
これを1回押すと半角(英語)になります。「A」というエフェクトが表示されます。
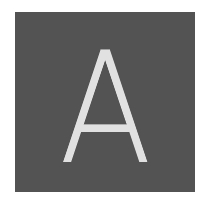
デスクトップ右下にあるIMEバーは「A」になります。
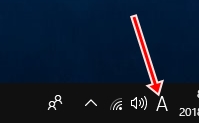
もう一回押すと全角(日本語)になります。「あ」というエフェクトが表示されます。
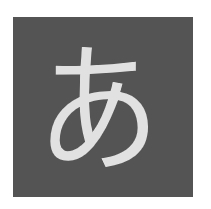
デスクトップ右下にあるIMEバーは「あ」になります。

日本語・英語を切り替える(マウス)
日本語・英語を切り替えるには、マウスでも切り替えることができます。
デスクトップ右下にある通知領域のIMEの「A」もしくは「あ」をクリックすることで半角(英語)・全角(日本語)を切り替えることができます。

カタカナに切り替える
デスクトップ右下にある通知領域のIMEの「A」もしくは「あ」を右クリックします。
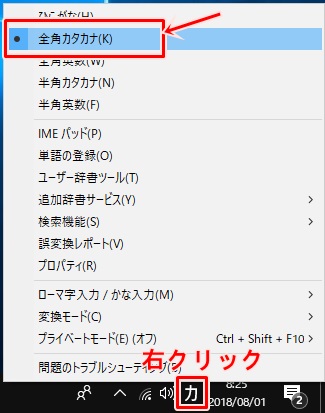
IMEの表示は「カ」に変わりました。
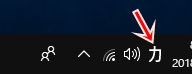
ひらがなに戻す
「カタカナ」から「ひらがな」に戻すには、先ほどのIMEの「ア」を右クリックして「ひらがな」をクリックします。
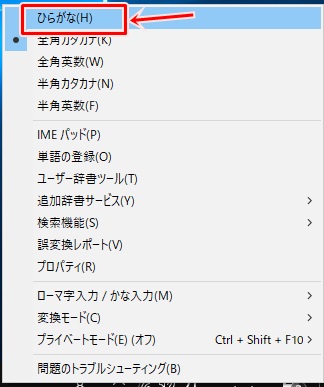
これで、日本語・英語を切り替え、カタカナ・ひらがなを切り替えることができました。
以上、Windows10で日本語・英語・カタカナの入力を切り替える方法でした。
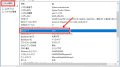

コメント