Windows10は暗号化キー・証明書をバックアップすることができます。
Windows10のEFSでファイル・フォルダを暗号化する場合、暗号化キー・証明書をバックアップしておくことをオススメします。
もし暗号化したファイル・フォルダが何かの不具合で開くことができなくなったら大変です。
まさかの場合に備えて、暗号化キー・証明書のバックアップがあれば、暗号化したファイル・フォルダをひらくことができます。
今回は、Windows10で暗号化キー・証明書をバックアップする方法を紹介します!
Windows10 暗号化キー・証明書をバックアップする方法
それではさっそく、Windows10で暗号化キー・証明書をバックアップしていきましょう!
Windows10の暗号化
Windows10の暗号化についてはこちらを参照してください。
参考ページ:Windows10のフォルダ・ファイルを暗号化する(EFS)
参考ページ:Windows10で暗号化されたファルダ・ファイルを解除する方法
参考ページ:Windows10 証明書(PFX)をインポートして暗号化ファイルを開く
ユーザーアカウント
スタートボタンから、「Windowsシステムツール」→「コントロールパネル」をクリックします。

コントロールパネルが開きます。「ユーザーアカウント」をクリックします。
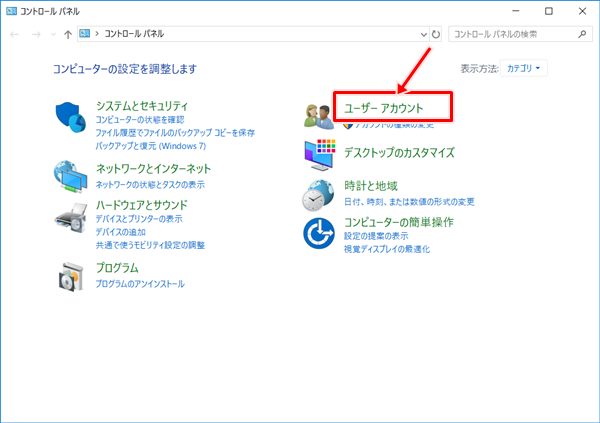
「ユーザーアカウント」をクリックします。
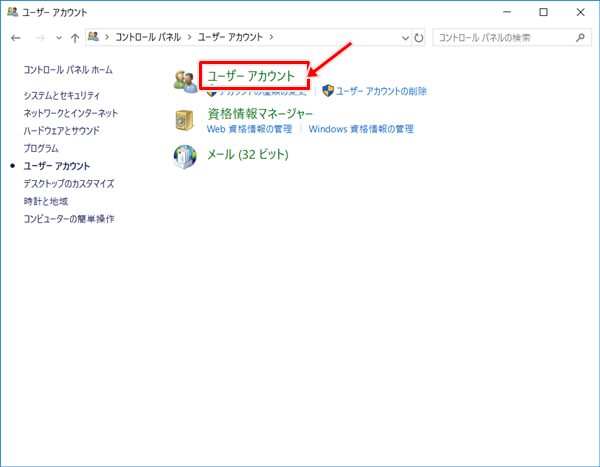
左サイドバーにある「ファイル暗号化証明書の管理」をクリックします。
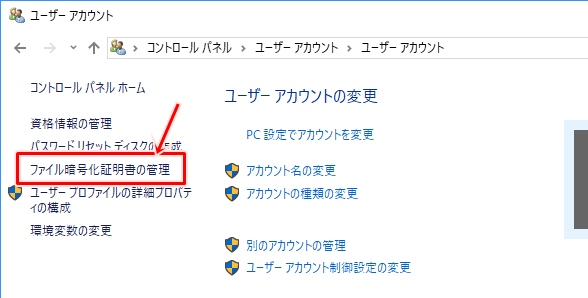
ファイル暗号化の証明書の管理
「次へ」をクリックします。
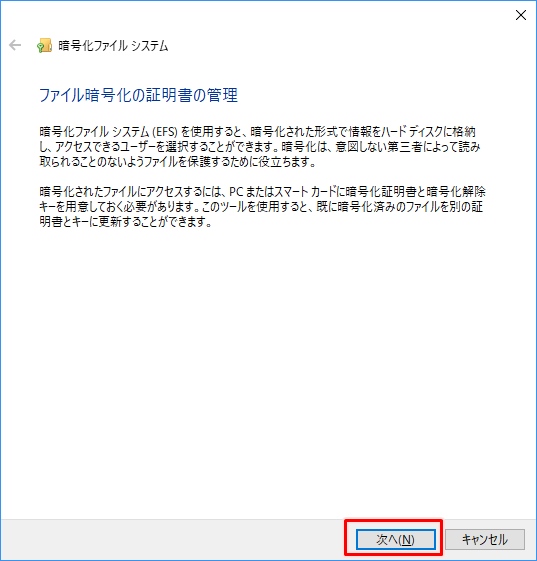
ファイル暗号化の証明書の選択または選択がひらきます。「次へ」をおします。
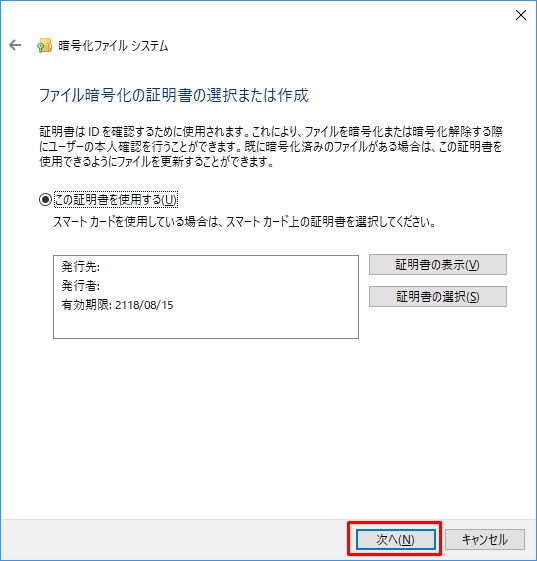
証明書とキーのバックアップがひらきます。「バックアップの場所」でバックアップの保存場所とファイル名を指定します。「パスワード」を指定します。「次へ」をクリックします。
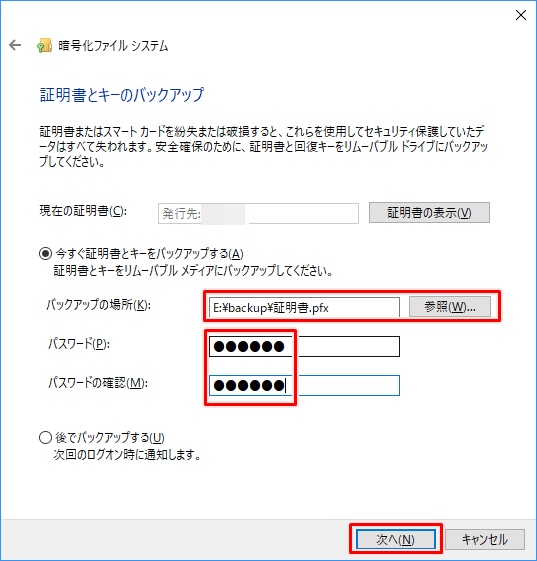
以前に暗号化しらファイルの更新がひらきます。すでに暗号化したファイルがあればここで証明書とキーを切り替えます。フォルダを指定し、「次へ」をクリックします。
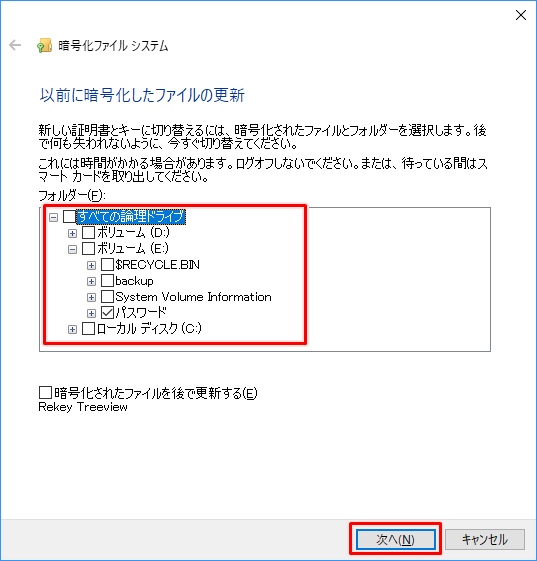
暗号化されたファイルが更新され、バックアップファイルが作成されました。
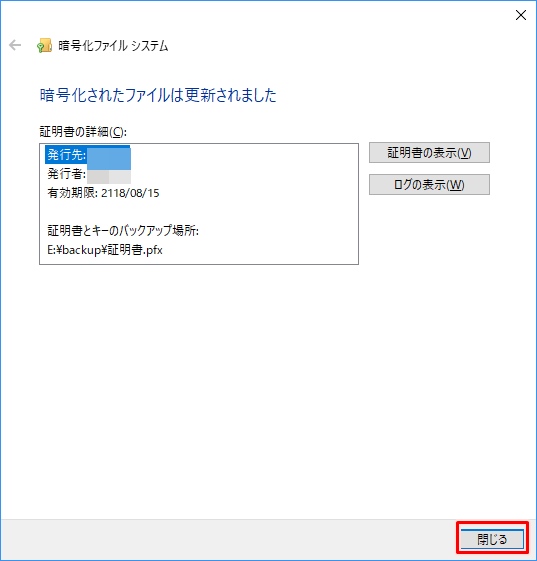
バックアップした証明書・キーを確認する
バックアップした証明書・キーを確認してみましょう!
先ほどバックアップ先に指定したフォルダを開くと、バックアップしたファイル「pfx」ファイルが存在することがわかります。
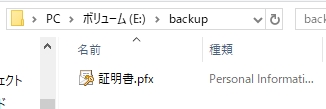
これでWindows10 暗号化キー・証明書をバックアップすることができました。
バックアップの注意点
バックアップしたpfxファイルがあれば暗号化したファイルをひらくことができます。
逆にいうと、このファイルが他人にわたると、暗号化したファイルでも中身をみることができるようになってしまいます。
バックアップした証明書・キーであるpfxファイルは暗号化したディスクの中に保管したり、パスワード・暗号化つきのUSBメモリなどに保管して、他人に読み取られないように管理をしっかりしましょう!
以上、Windows10の暗号化キー・証明書をバックアップする方法でした。
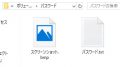
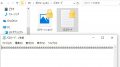
コメント