Windows10では、BitLockerのUSB暗号化解除パスワードを変更することができます。
BitLockerで暗号化したUSBメモリやUSB外付けハードディスクなどのUSBドライブの暗号化を解除するパスワードは定期的に変更した方が安心です。
セキュリティ的にもBitLockerの暗号化解除パスワードを定期的に変更してUSBメモリやUSB外付けハードディスクを守りましょう!
今回は、Windows10でBitLockerのUSBメモリの暗号化解除パスワードを変更する方法を紹介します!
BitLockerのUSB暗号化解除パスワードを変更する方法
それではさっそく、Windows10でBitLockerで暗号化されたUSBメモリの解除パスワードを変更していきましょう!
ここではUSBメモリをつかいますが、外付けハードディスクでも方法は同じです。
BitLockerの暗号化解除パスワードを変更する
BitLockerで暗号化ドライブとしたUSBメモリをパソコンに接続し、パスワードを入力して暗号化を解除します。
USBメモリドライブを右クリックし、「BitLockerパスワードの変更」をおします。
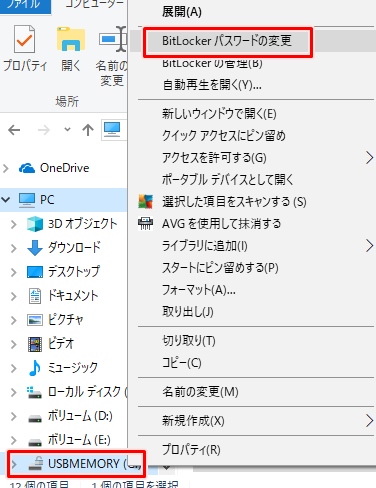
BitLockerドライブ暗号化のパスワード変更画面がひらきます。古いパスワード、新しいパスワードを入力し、「パスワードの変更」ボタンをおし、パスワードを変更します。
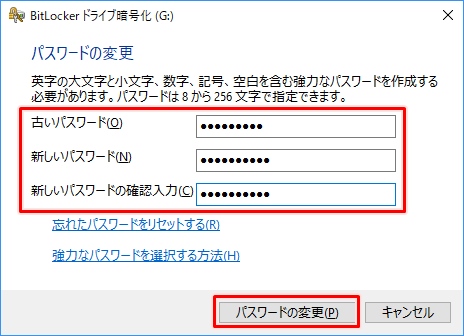
パスワードが変更されました。「閉じる」ボタンをおします。
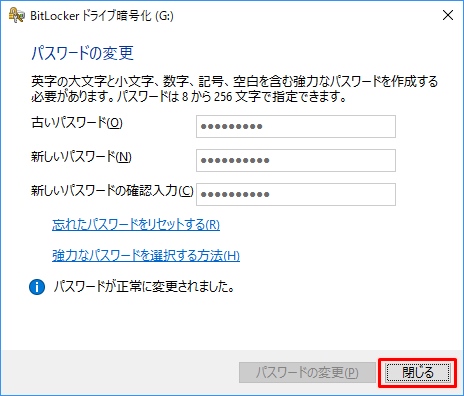
これでBitLockerの暗号化パスワードを変更することができました。USBメモリをパソコンから抜いて、再度接続し、新しいパスワードで暗号化が解除されるか試してみてください。
以上、Windows10でBitLockerのUSB暗号化を解除するパスワードを変更する方法でした。
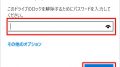
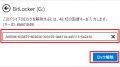
コメント