Androidのキーボードの入力は簡単に切り替えることができます。
こんな人に向けての記事です。
- かな・アルファベット・数字の入力を切り替えたい
- PCのキーボードに切り替えたい
- キーボードのアプリを切り替えたい
今回は、Androidのキーボードを切り替える方法を紹介します!
Androidのキーボードを切り替える方法
Androidのキーボードの種類
Androidのキーボードを切り替えるには3種類の方法があります。
● Androidのキーボードを切り替える
- かな・アルファベット・数字を切り替える
- 12キー(スマホ風)・QWERTY(PC風)を切り替える
- キーボードアプリを切り替える
これら3種類のキーボードを切り替えてみます。
このキーボードはATOKですが、他のキーボードも似たような構成になっております。
1. かな・アルファベット・数字を切り替える
Android のキーボードで、「かな→アルファベット→数字」を切り替えるには、下図の「あa1」ボタンをおします。通常は「かな」になっております。
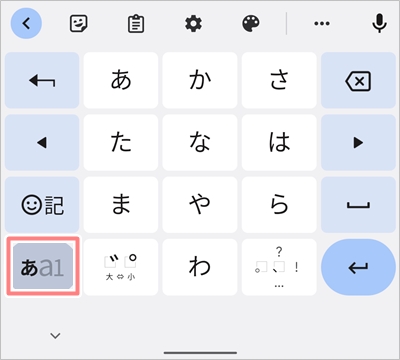
「あa1」ボタンを一度おすと、キーボードが「アルファベット」に切り替わりました。
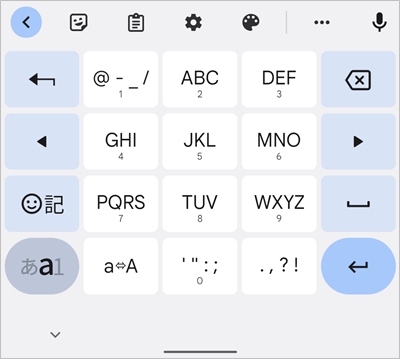
「あa1」ボタンを一度おすと、キーボードが「数字」に切り替わりました。
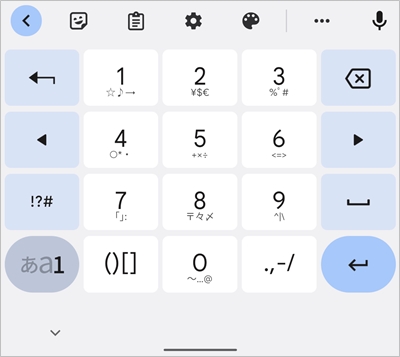
このように「あa1」をおすたびに、キーボードが切り替わりました。
2. 12キー(スマホ風)・QWERTY(PC風)を切り替える
次に、スマホ風のキーボードとPC風のキーボードの切り替えをしてみましょう!
PC風のキーボードは「QWERTY」と呼びます。
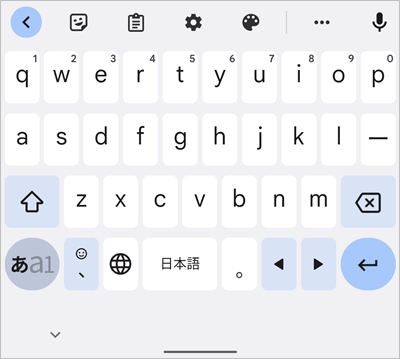
まず最初に、キーボードの上にある歯車アイコンの「設定」ボタンをおします。

「言語」をおします。
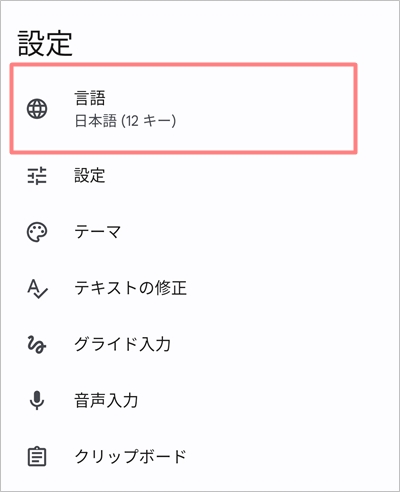
「日本語 12キー」をおします。
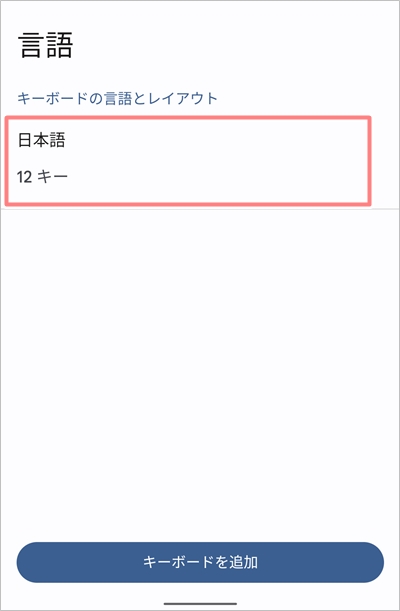
「QWERTY」をおしてチェックした状態にし、「完了」ボタンをおします。
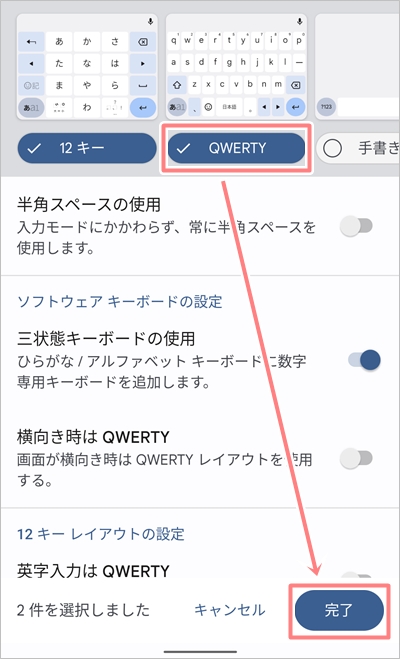
「日本語 QWERTY」が追加されましたね。
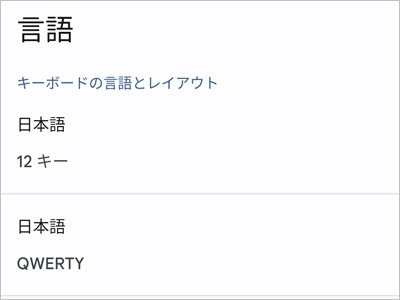
設定画面に戻ると「日本語 QWERTY」がキーボードに追加されたことがわかります。
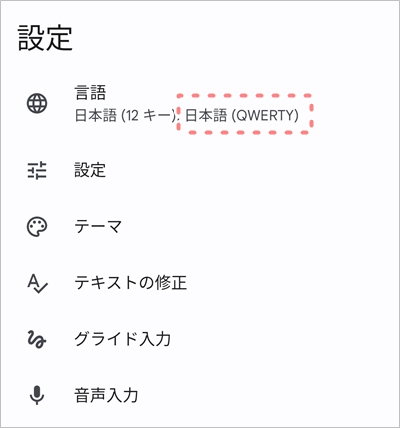
キーボードに戻ると、地球儀のような多言語ボタンがあります。こちらをおして切り替えます。
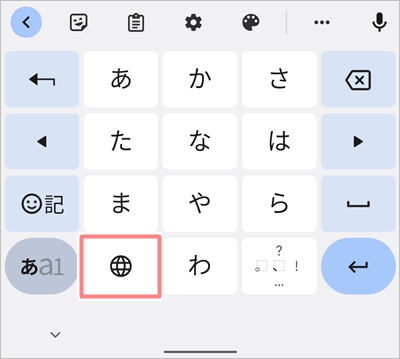
キーボードのボタンをおすと、PC風のレイアウトになったQWERTYに切り替わりました。
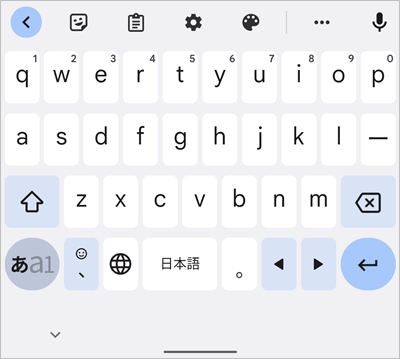
このように、Androidのキーボードをスマホ風・PC風に切り替えるには、キーボードの多言語ボタンをおすことで切り替えることができました。
3. キーボードアプリを切り替える
キーボードアプリ自体を切り替えることもできます。Androidの右下にあるボタンをおします。
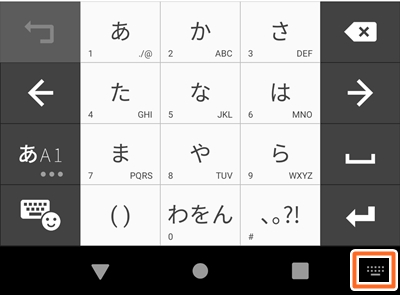
キーボードの変更から任意のキーボードを選択します。
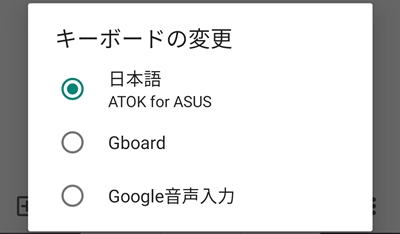
今回は「ATOK」から「Gboard」に切り替えることができました。
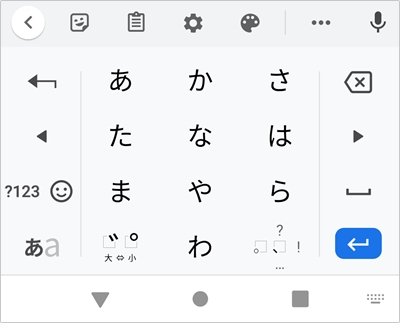
このようにAndroidのキーボードのアプリ自体を切り替えることもできます。
キーボードを切り替えるメリット
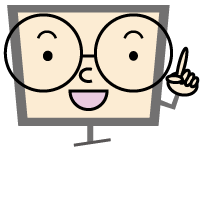
Androidの標準キーボードを切り替えると様々なメリットがあります。
Androidの標準キーボードがサポートしていない言語や特定の文字を使用することができます。これにより、多言語対応や特殊文字の入力が容易になります。
また、サードパーティ製のキーボードは独自の予測変換エンジンを搭載していることがあり、入力パターンを学習してより効果的な単語予測や変換ができます。
このようにAndroidでは、かな・アルファベット・数字の切り替えや12キー(スマホ風)・QWERTY(PC風)の切り替え、キーボードアプリの切り替えも簡単にできます。ぜひ使ってみてください!
以上、Androidのキーボードを切り替える方法でした。
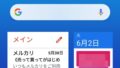
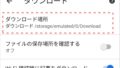
コメント