PCで車のルートを検索するには、Googleマップが便利です。
- PCで車のルートを検索したい
- 経由地を追加したい
- 車のルートの距離・時間が知りたい
- 下道(有料道路・高速道路を使わない)ルートを検索したい
車のルート検索はPC版のGoogleマップでもできます。
今回は、PC版のGoogleマップを使って車のルート検索をする方法を紹介します!
車のルート検索(Googleマップ)
それではさっそく、Googleマップを使って、目的地までの車のルートを検索してみましょう!
出発地点を設定する
まずはGoogleマップで出発地点を設定します。
左上にある矢印マークの「ルート」アイコンをおします。
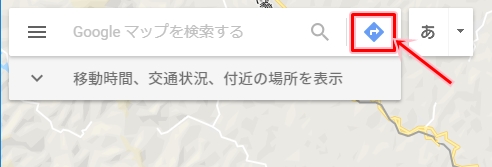
ナビのルート検索の画面がひらきます。上が出発地、下が目的地です。今回は自動車のナビを使うので、自動者のアイコンをおします。
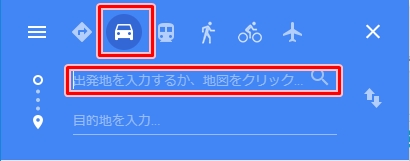
出発地点の新宿駅をGoogleマップでひらき、新宿駅をクリックします。すると、新宿駅に白丸がつき、住所が出発地に設定されます。
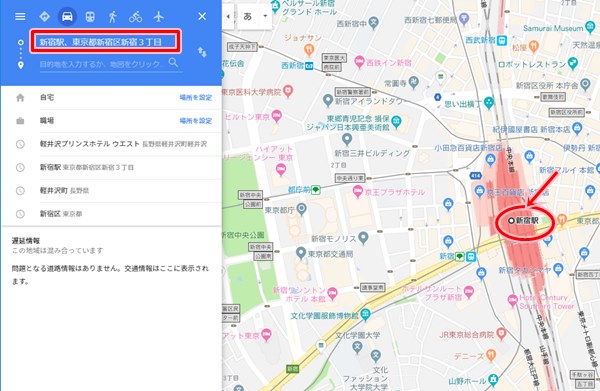
目的地を設定する
次に、目的地をGoogleマップで表示します。
目的地は軽井沢駅前のホテルとします。ホテルをクリックすると、自動的に目的地が設定され、車のルートが表示されました。
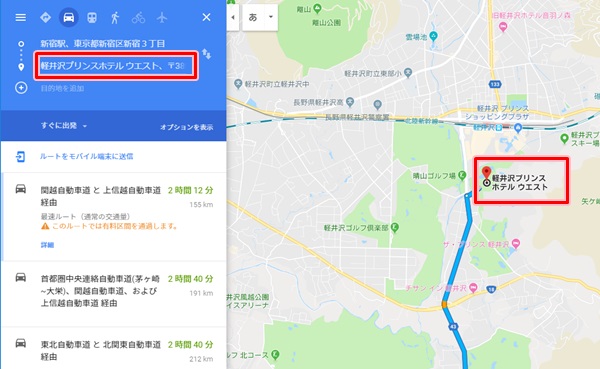
こちらが新宿駅から軽井沢のホテルまでのGoogleマップでルート検索した結果です。2時間12分、155kmでした。
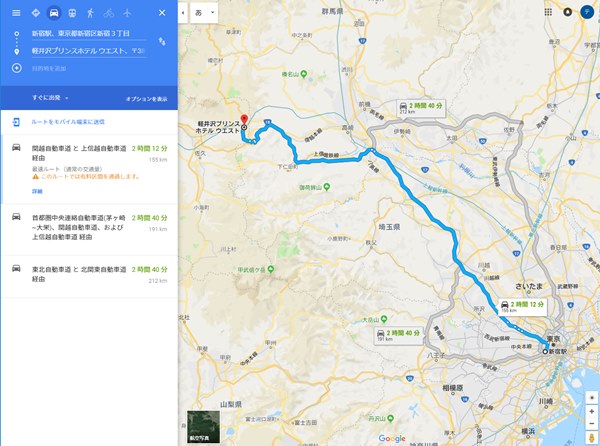
別ルートの候補
Googleマップのルートをよく見ると、青いルート以外にも、別のルート(灰色)が表示されています。

もし、別のルートの方がよければ、時間と距離が表示される箇所をクリックすると、そちらのルート検索に変更されます。
これで、新宿から軽井沢のホテルまでの車のルート検索をすることができました。
下道を使う(高速道路・有料道路を使わない)
次に、Googleマップで下道を使い、高速道路・有料道路を通らない一般道優先ルートに変更してみましょう!
下道(高速道路・有料道路を使わない一般道優先)に変更するには、目的地・出発地の欄の右下にある「オプションを表示」をおします。
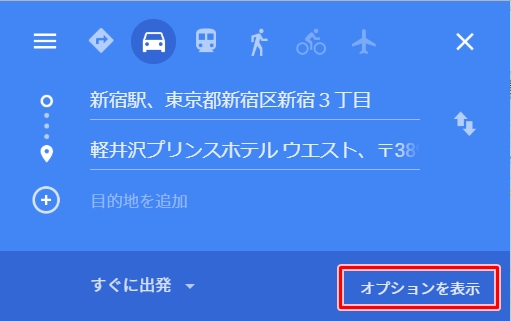
ルートのオプションが表示されます。「高速道路」「有料道路」の不使用にチェックを入れます。
.jpg)
すると、ルート案内が変更され、一般道優先の下道を使うルート案内に変更されました。
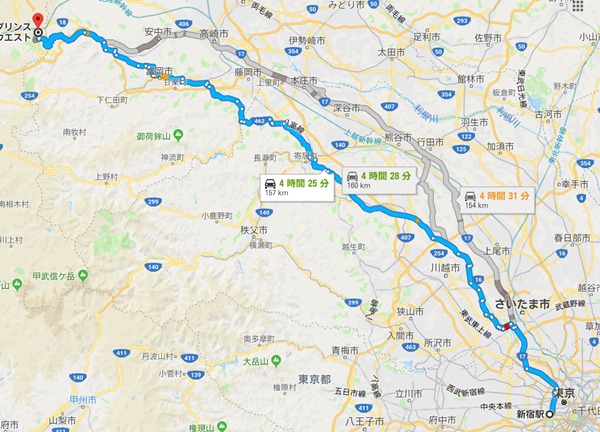
一般道路を使うと4時間25分となりました。高速道路を使った場合の2倍の時間がかかりますね。
このように、下道を使う・使わないはGoogleマップのルートのオプションから簡単に切り替えることができます。
経由地を追加する
次に、車のルートに経由地を追加してみましょう!
経由地を追加するには、「目的地を追加」のプラスマークをおします。
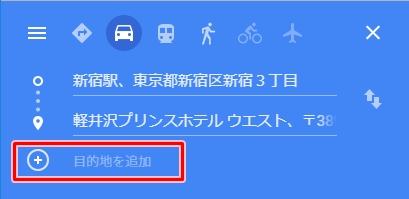
経由地を地図から選択し、地図上をクリックします。すると住所が目的地に設定されました。今回は浦和駅を経由地にしました。
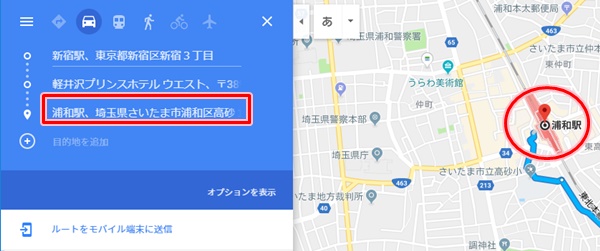
ただし、このままでは浦和駅が目的地になってしまいます。出発地と目的地の間の経由地にするためには、順序を入れ替えます。左のアイコンをクリックしたままドラッグして上に移動させます。
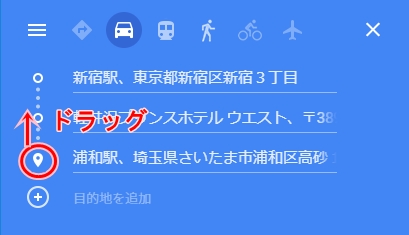
すると、先ほどの浦和駅が目的値から経由地に変更されました。
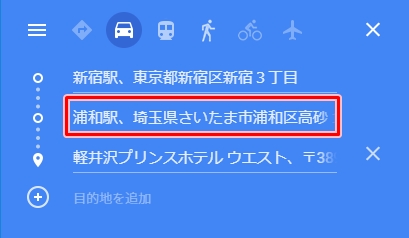
地図をみると、新宿駅→浦和駅→軽井沢ホテルの順にルート案内されました。
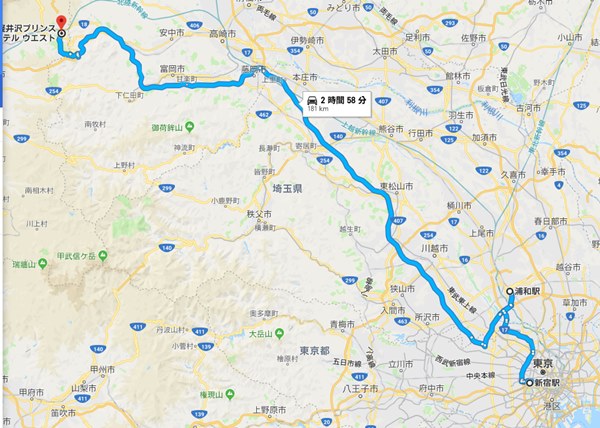
経由地を複数追加する
経由地は1か所だけでなく、何か所も設定することができます。
川越で昼ごはんで寄り道し、軽井沢でも美術館へ行く経由地を追加しました。新宿駅→浦和駅→川越→美術館→軽井沢ホテルというルート順です。
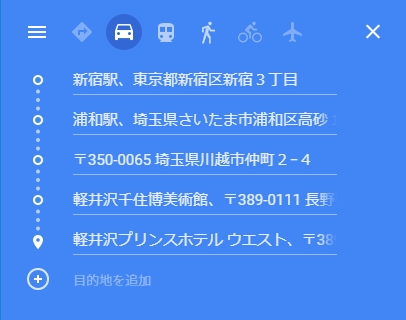
経由地を複数追加する場合も、先ほどと同じ要領で目的地を追加し、順番を入れ替えて経由地を複数追加しました。
経由地を追加するたびに、Googleマップのルート案内も更新されます。

これで、経由地を追加してGoogleマップでルート案内することができました。
経由地を削除する
経由地はどんどん追加できますが、もちろん削除することもできます。
削除したい経由地の上にカーソルをあわせると、右側に×ボタンが表示されます。
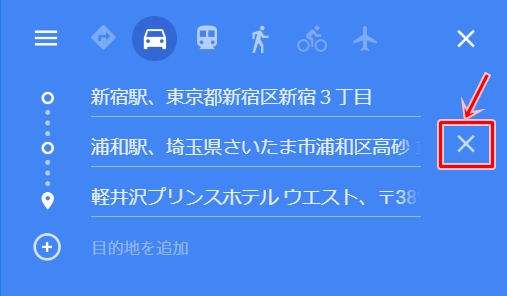
この×ボタンをおすと経由地が削除され、Googleマップからルート案内も変更されます。
Googleマップで経由地を複数追加してルート案内を変更し、削除するまでをやってみました。
このように、車のルートはPC版のGoogleマップでも簡単に使うことができます。旅行・お出かけの前に事前に目的地までのルートを調べるのに、PC版のGoogleマップをぜひ使ってみてください。
以上、Googleマップを使って、目的地までの車のルートを検索する方法でした。
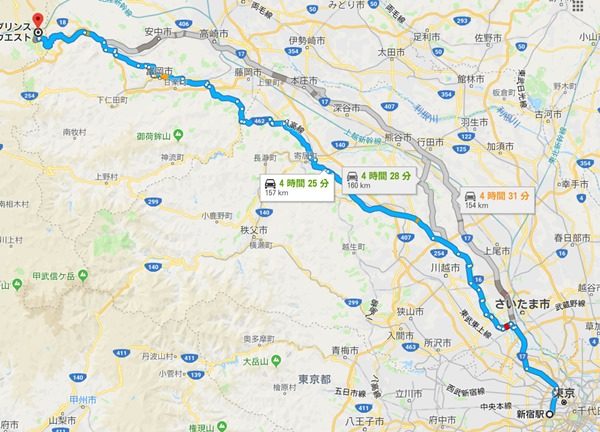

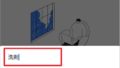
コメント