Gmailのアドレスは削除することができます。
- Gmailのアドレスだけ削除したい
- Googleアカウントごと丸ごと削除したい
GmailはGoogleアカウントに紐づいていますが、Gmailのアドレスのみを削除したり、Googleアカウントごと削除することもできます。
今回は、Gmailのアドレスを削除する方法を紹介します!
Gmailのアドレスを削除する方法
Gmailのアドレスを削除するには、2つの方法あります。
- Gmailのみを削除する
- Googleアカウントごと削除する
Gmailのみを削除する(Googleアカウントは削除しない)か、もしくはGoogleアカウントを丸ごと削除するかです。
1. Gmailのみを削除する
まずは、Gmailのアドレスのみを削除する方法です。(Googleアカウントは削除しない)
PC、Android、iPhoneの手順を説明します。
PC
PCでGmailのアドレスを削除します。
Googleアカウントの設定画面をひらくため、下記アドレスをクリックしてください。
Googleアカウント:https://myaccount.google.com/
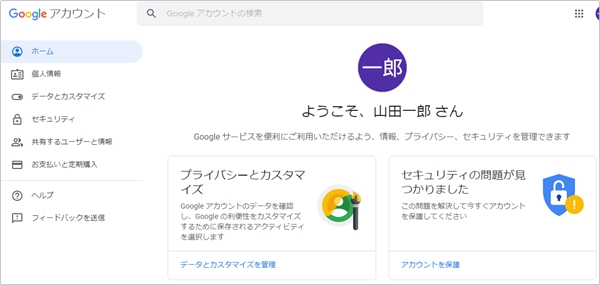
メニューにある「データとカスタマイズ」をおし、「データのダウンロード、削除、プランの作成」にある「サービスやアカウントの削除」をおします。
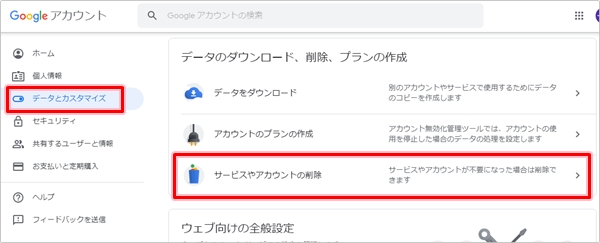
「Googleサービスの削除」にある「サービスを削除」をおします。
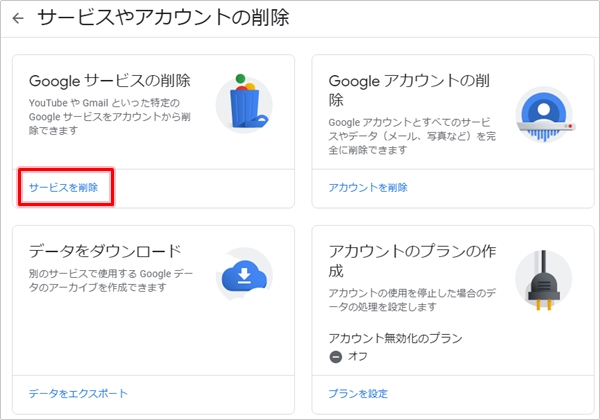
パスワードを入力して「次へ」をおします。
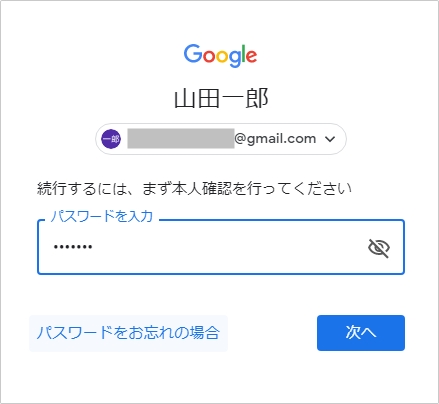
Googleサービスの一覧が表示されるので、Gmailを選んで右にあるゴミ箱アイコンをおします。
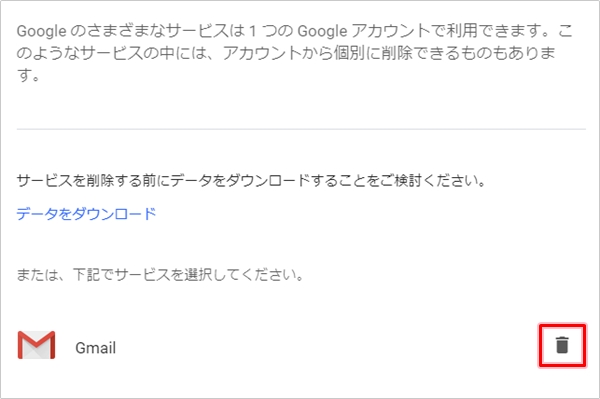
Gmailのアドレスを削除すると、他のGoogleサービスで使用するメールアドレスが消えてしまいます。そのため、別のメールアドレスを設定する必要があります。別のメールアドレスを入力して、「確認メールを送信」をおします。
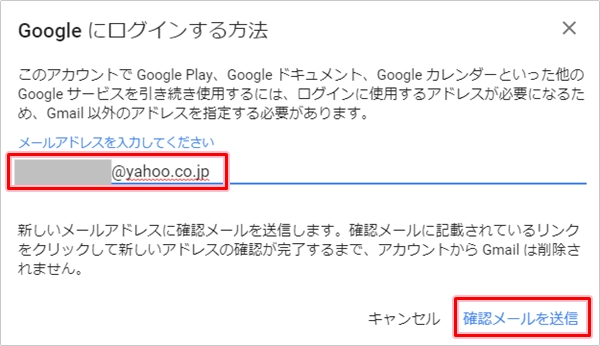
届いたメールのリンクをクリックします。
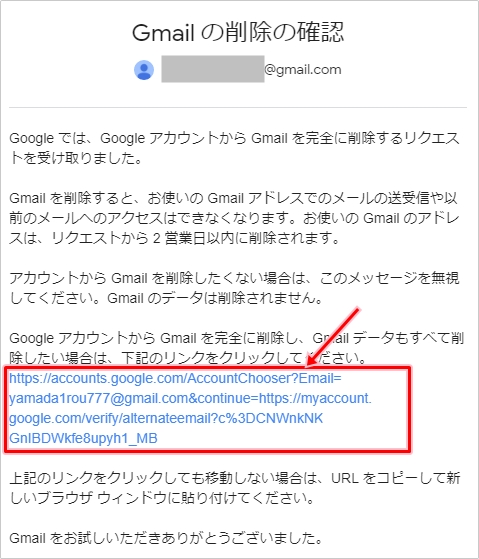
削除するGmailのメールアドレスを入力して「次へ」をおします。続いてパスワードを入力します。
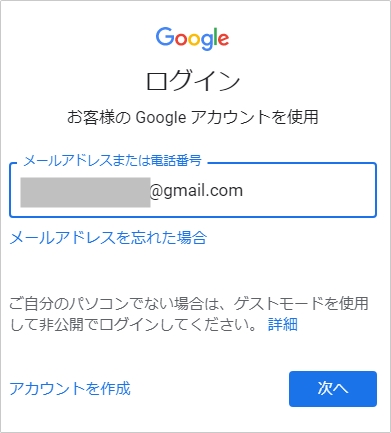
メールのデータをバックアップしたい場合は「データをダウンロード」をおしてください。Gmailの横にある削除ボタンをおします。
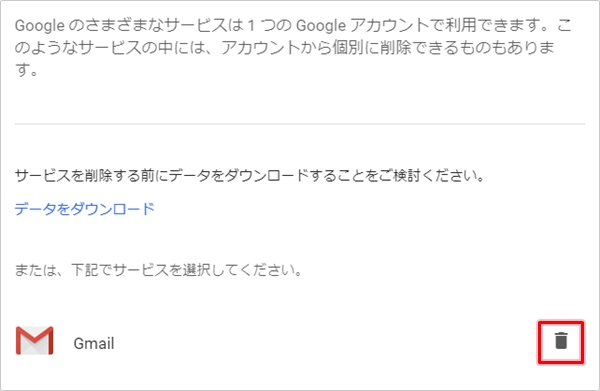
内容を読みOKであれば、「はい、Googleアカウントから〇〇を完全に削除します」にチェックを入れ、「GMAILを削除」をおします。
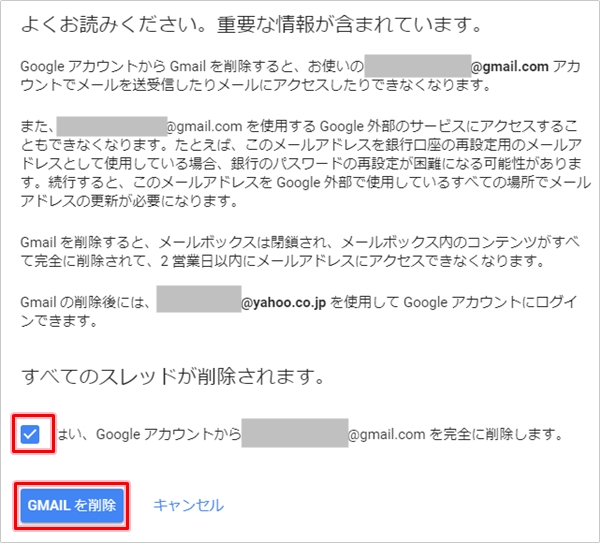
これで、Gmailのアドレスを削除することができました。

Gmailのアドレスのみを削除したので、他のGoogleのサービスは引き続き使用することができます。
Gmailヘルプ:https://support.google.com/accounts/answer/61177?co=GENIE.Platform%3DDesktop&hl=ja&oco=0
Android
AndroidでGmailのアドレスを削除します。
「設定」をおします。

「Google」をおします。
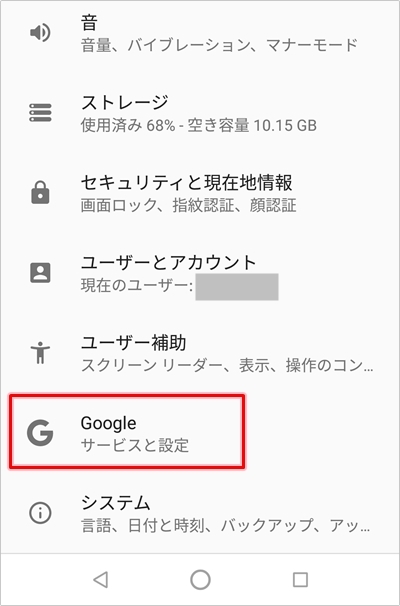
「Googleアカウントの管理」をおします。
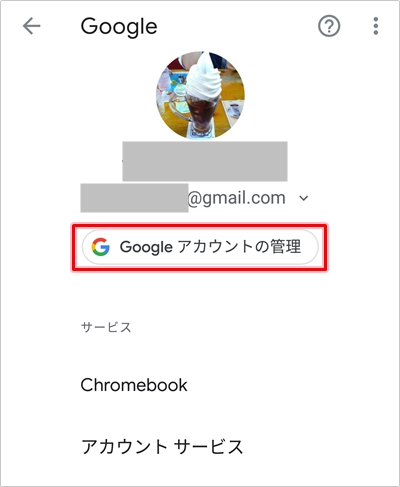
「データとカスタマイズ」をおします。
「データとカスタマイズ」にある「サービスやアカウントの削除」をおします。
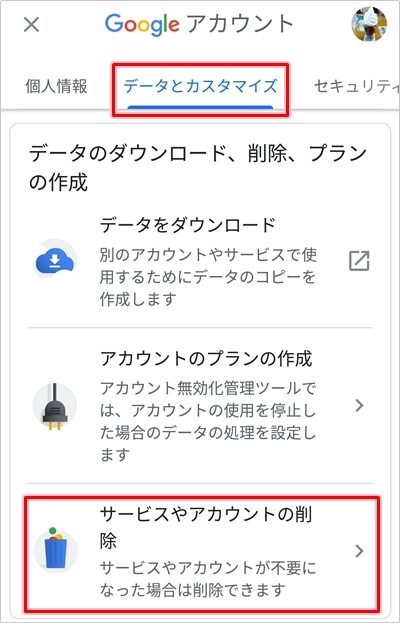
「サービスを削除」をおします。
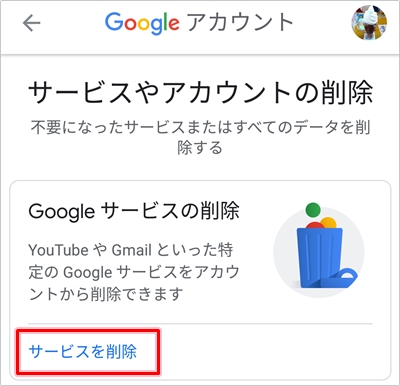
本人確認をするため、パスワードを入力して「次へ」をおします。
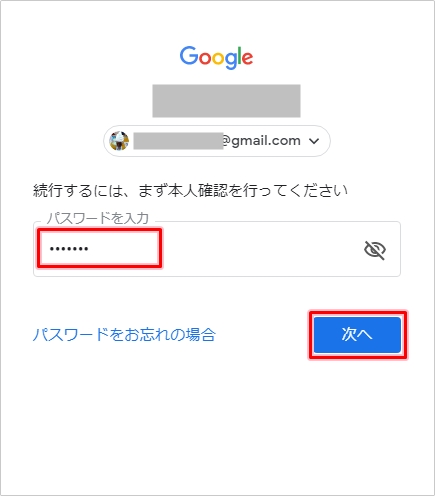
サービスの一覧からGmailを探します。Gmailの右にあるゴミ箱アイコンをおします。
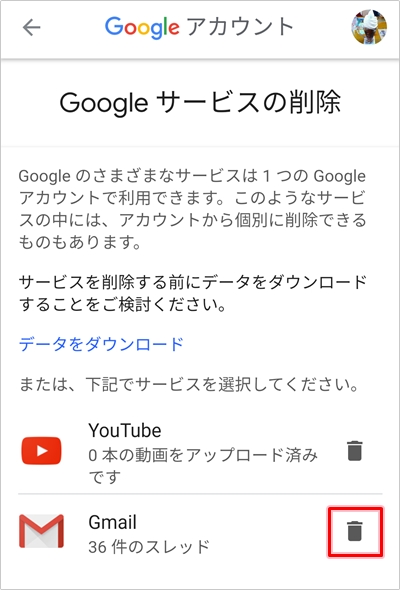
Gmailのアドレスを削除すると、他のGoogleサービスで使用するメールアドレスが消えてしまいます。そのため、別のメールアドレスを設定する必要があります。別のメールアドレスを入力して、「確認メールを送信」をおします。
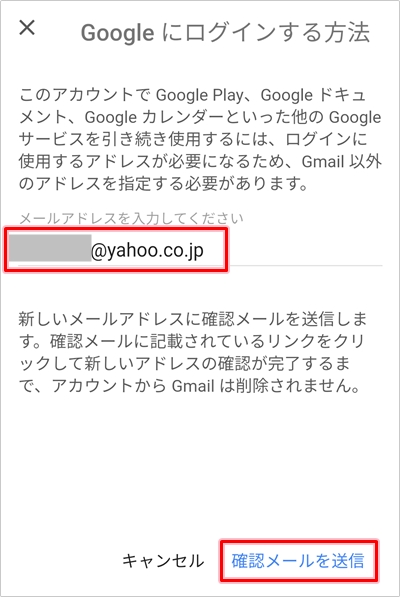
確認メール移行のGmailのアドレス削除手順はPC版と同じなので、PC版を参照ください。
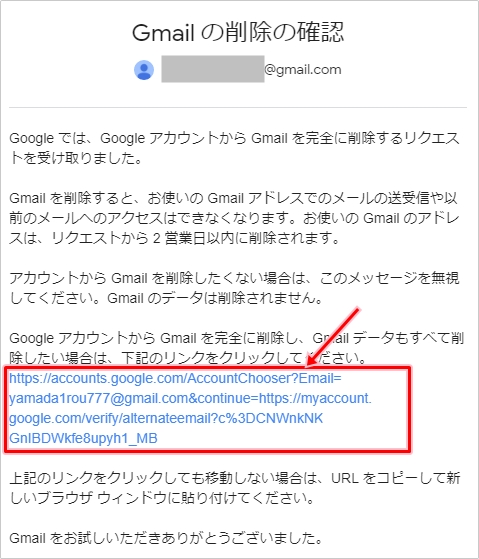
iPhone
iPhoneでGmailのアドレスを削除します。
Gmailアプリのメニューボタンをおします。
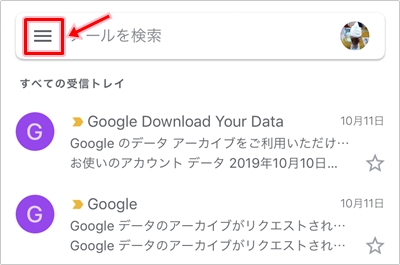
「設定」をおします。
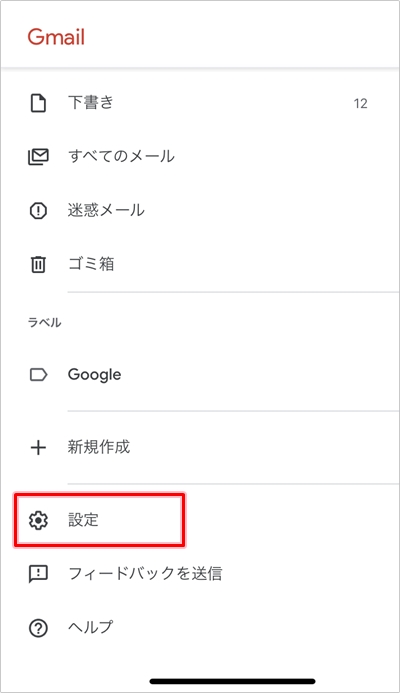
Gmailのアドレスを削除したいアカウントを選択します。
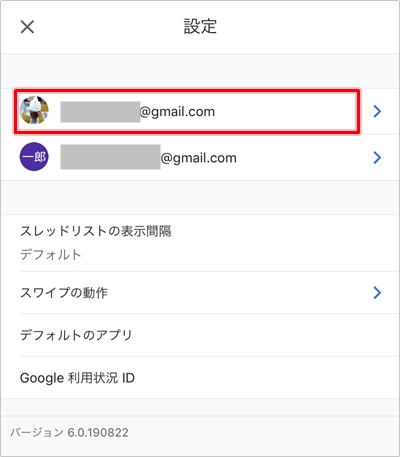
「Googleアカウントの管理」をおします。
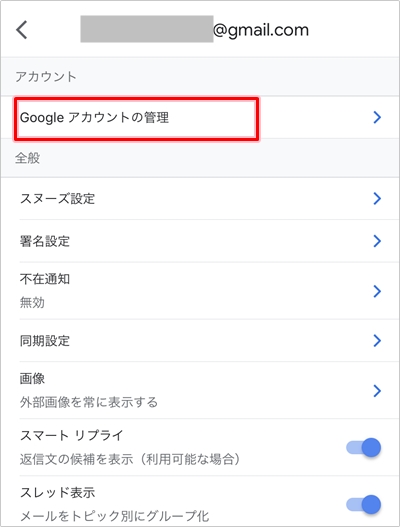
これ以降の手順はAndroidと同じです。前述のAndroidの手順を参照してください。
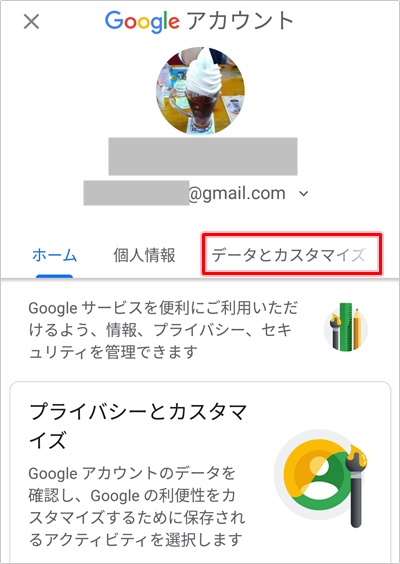
2. Googleアカウントごと削除する
Gmailのアドレスを削除する2つ目の方法として、GoogleアカウントごとGmailアドレスを削除する方法もあります。
この方法はGmailだけでなく他のサービスもすべて削除されるので注意してください。必要であればバックアップをとってください。Googleの他のサービスが使用できなくなっても問題ない場合のみ削除してください。
PC
Googleアカウントの設定画面をひらくため、下記アドレスをクリックしてください。
Googleアカウント:https://myaccount.google.com/
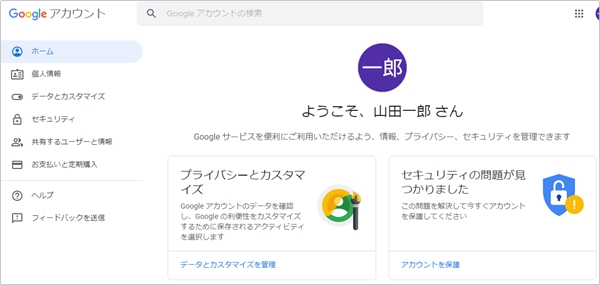
メニューにある「データとカスタマイズ」をおし、「データのダウンロード、削除、プランの作成」にある「サービスやアカウントの削除」をおします。
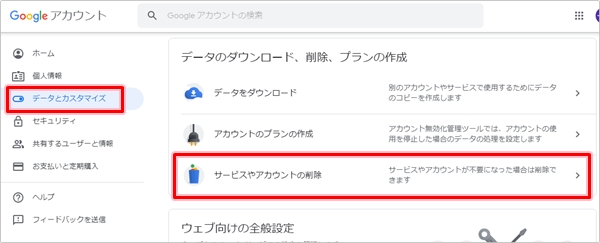
「Googleサービスの削除」にある「アカウントを削除」をおします。
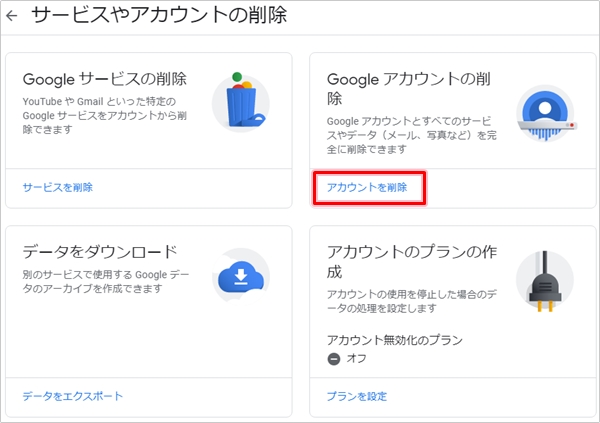
パスワードを入力して「次へ」をおします。
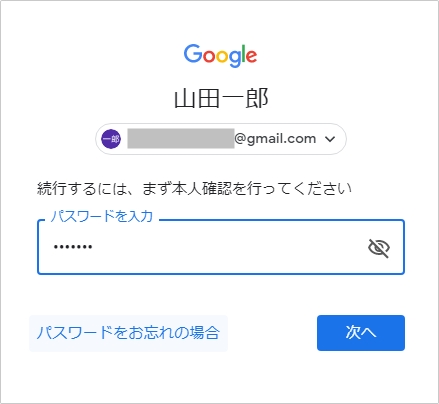
Googleアカウントの削除に関する重要な情報をよく読んで、問題なければ、チェックを入れて「アカウントを削除」ボタンをおします。
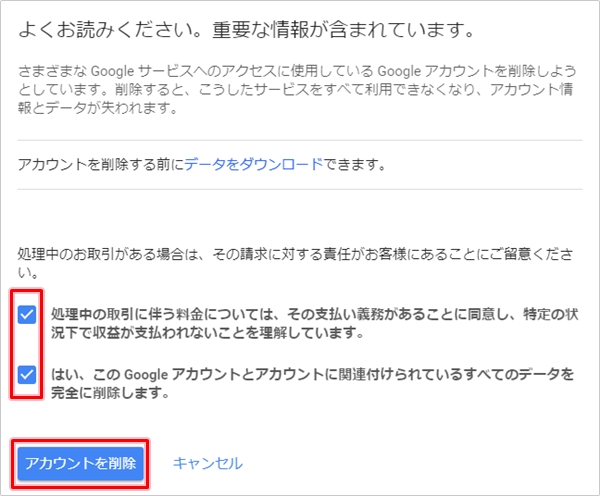
これで、GoogleアカウントごとGmailのアドレスを削除することができました。
Android
AndroidでGoogleアカウントごとGmailのアドレスを削除します。
「設定」をおします。

「Google」をおします。
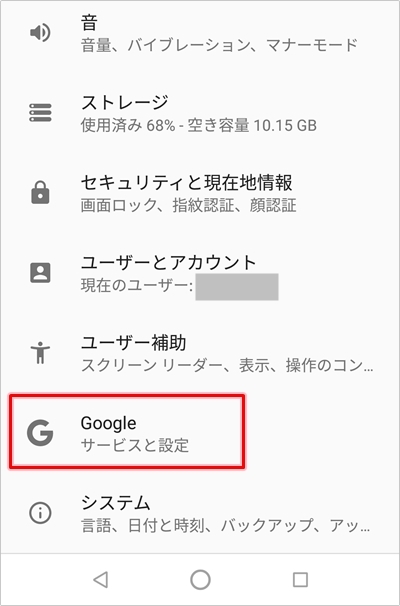
「Googleアカウントの管理」をおします。
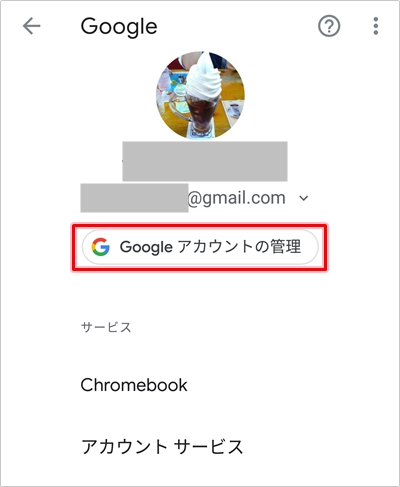
「データとカスタマイズ」をおします。
「データとカスタマイズ」にある「サービスやアカウントの削除」をおします。
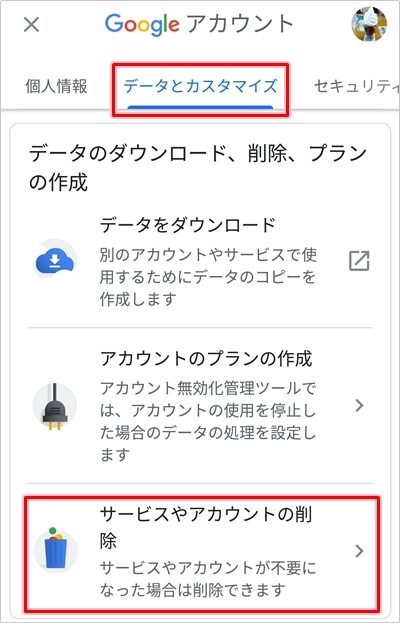
「アカウントを削除」をおします。
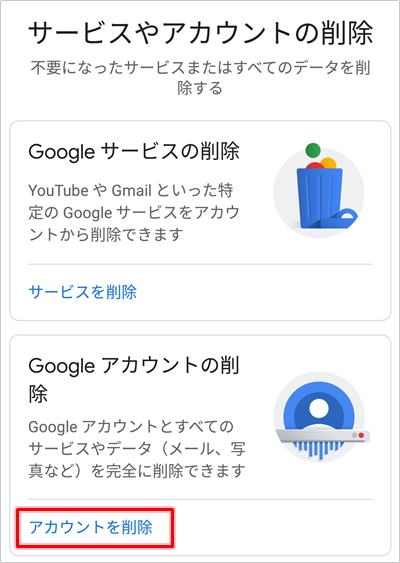
Googleアカウントの削除に関する重要な情報をよく読んでください。
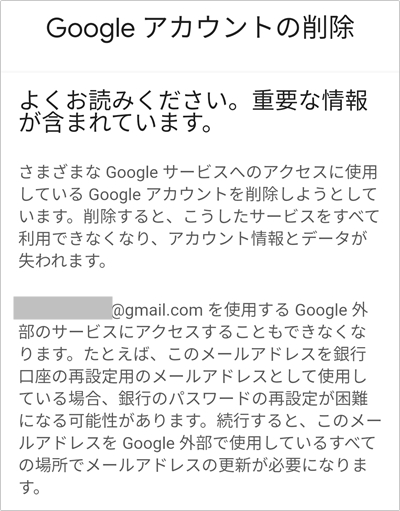
問題なければ、下の方にある2か所にチェックを入れて「アカウントを削除」ボタンをおします。

これで、GoogleアカウントごとGmailのアドレスを削除することができました。
iPhone
iPhoneでGoogleアカウントごとGmailのアドレスを削除します。
Gmailアプリのメニューボタンをおします。
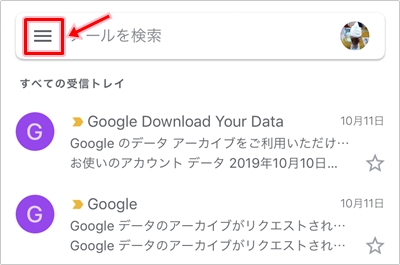
「設定」をおします。
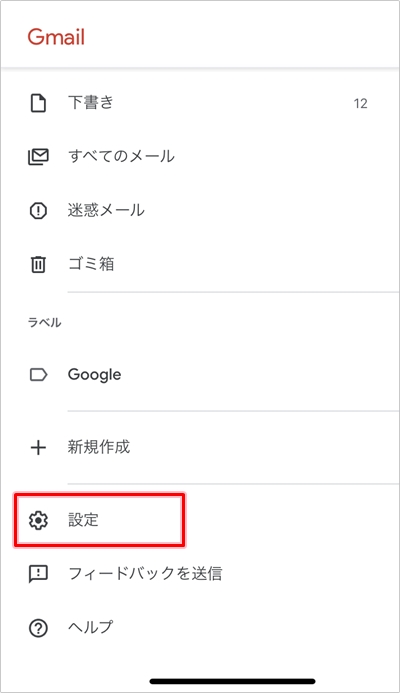
Gmailのアドレスを削除したいアカウントを選択します。
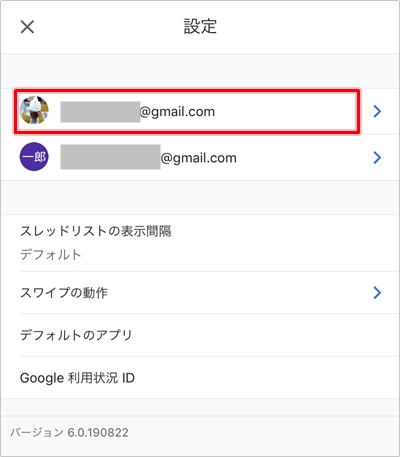
「Googleアカウントの管理」をおします。
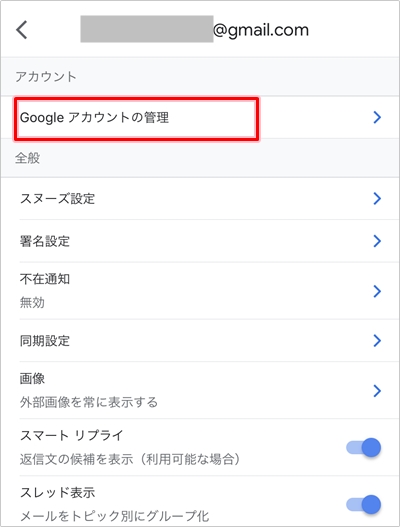
これ以降の手順はAndroidと同じです。前述のAndroidの手順を参照してください。
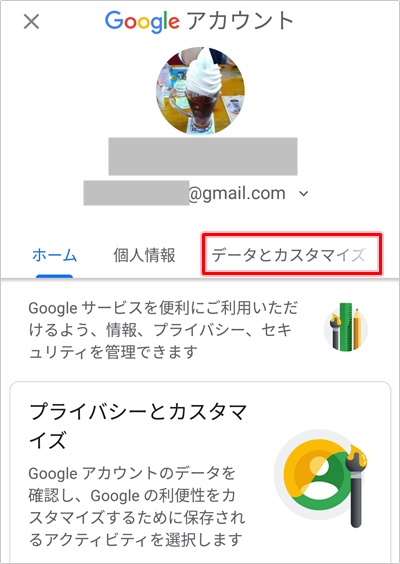
Googleヘルプ:https://support.google.com/mail/answer/32046?hl=ja
このように、Gmailのアドレスを削除する方法はGoogleアカウントごと削除する方法とGmailのみを削除する方法があります。任意の方法で削除してみてください。
以上、Gmailのアドレスを削除する方法でした。
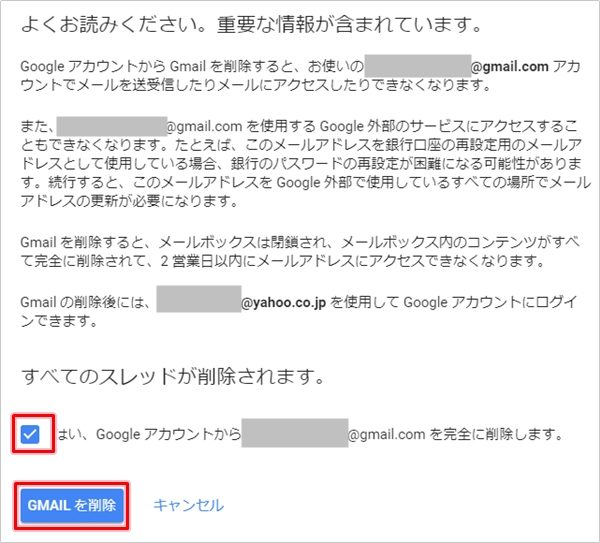
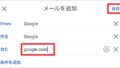

コメント