Gmailでは、メールアドレスを追加することができます。
- 1つのGoogleアカウントに複数のGmailアドレスを作成したい
- Gmailのエイリアスの使い方が知りたい
- Gmailアプリにアカウントを追加したい
通常は1つのGoogleアカウントに1つしかないGmailのメールアドレスですが、エイリアスを使えば複数のメールアドレスを作成することできます。また、Gmailアプリに複数のアドレスを追加して切り替えて使うこともできます。
今回は、Gmailのアドレスを追加する方法として、おもに2つの方法を紹介します。
- 1つのアカウントで複数のアドレスを追加する
- 2つ以上のアドレス(アカウント)をアプリに追加する
順番に説明します。
1つのアカウントで複数のアドレスを追加する
Gmailのエイリアス
GmailのメールアドレスはGoogleアカウントにつき1つです。アドレスはGoogleアカウント名によって自動的に決まります。
| Googleアカウント | kusarisan |
| Gmailアドレス | kusarisan@gmail.com |
例えば、Googleカウント「kusarisan」というアカウントを新規取得した場合、Gmailのアドレスは「kusarisan@gmail.com」となります。
Gmailのエイリアスを使えば、1つしかないメールアドレスに、複数のメールアドレスを追加することができます。もちろんGoogleアカウントは1つのままです。
エイリアスとは別名のことで、本来のGmailのメールアドレスに別名を追加することができます。
エイリアスのつけ方
Gmailのエイリアスのつけ方は、元のメールアドレスの後ろに「+」をつけて、そのあとに任意の文字を自由に追加します。
例えば、このようにエイリアスを作成できます。
| Gmail(オリジナル) | kusarisan@gmail.com |
| エイリアス1(数値追加) | kusarisan+1@gmail.com |
| エイリアス2(文字追加) | kusarisan+a@gmail.com |
| エイリアス3(名前追加) | kusarisan+tarou@gmail.com |
| エイリアス4(用途追加) | kusarisan+line@gmail.com |
ここでは、数値・文字列・名前・用途をつけました。任意のエイリアスを設定できます。
例えば、facebook用のメールアドレス、Line用のメールアドレス、会社用のメールアドレスなどを区別することもできます。
Gmailのエイリアスでアドレスを追加する方法
それではさっそく、Gmailのエイリアスで複数のメールアドレスを追加してみましょう!
Gmailの左上にある歯車アイコンの「設定」ボタンをおします。
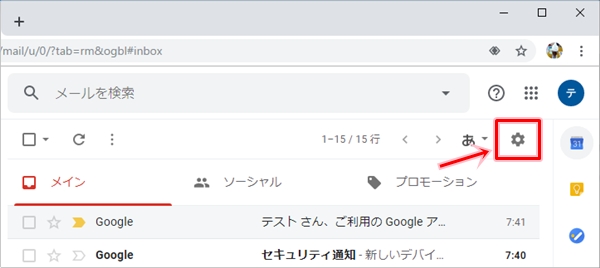
「設定」をクリックします。
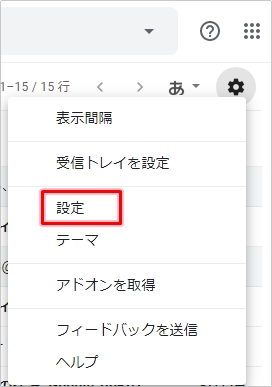
「アカウントとインポート」タブを開くと、「名前」に現在のメールアドレスが表示されています。現在のメールアドレスの下にある「他のメールアドレスを追加」をおします。
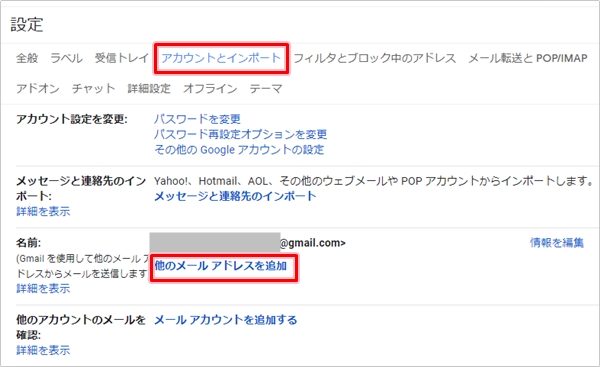
「自分のメールアドレスを追加」がひらきます。
- 名前・・・メールに表示される名前を指定します
- メールアドレス・・・今のメールアドレスに「+」をつけて任意の文字を追加します
- エイリアス・・・「エイリアスとして扱います」にチェックを入れます
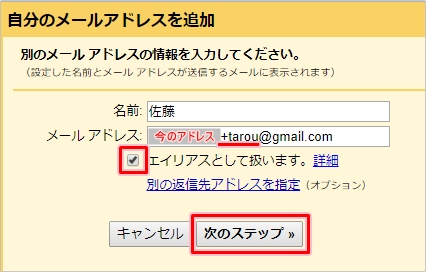
今回、Gmailのエイリアスは、「+tarou」をつけたメールアドレスにしました。「次のステップ」をおします。
Gmailのエイリアスがメインのメールアドレスの下に作成されました。このメールアドレスも通常のメールアドレスと同じように使うことができます。
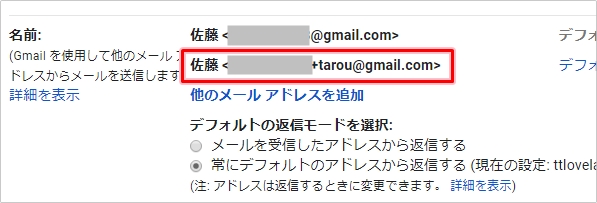
エイリアスで追加したメールアドレスは通常のメールアドレスと同じように使えます。このようにメールを送信することももちろん可能です。
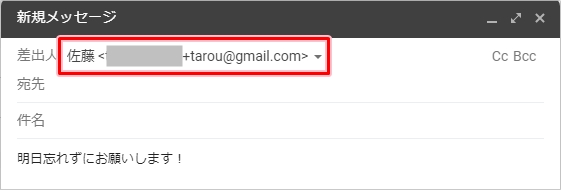
このように、メインのメールアドレスのうしろに「+〇〇」を追加してエイリアスを作成すると、Gmailのメールアドレスを追加することができます。
メールアドレスが複数必要な場合は、ぜひGmailのエイリアスを使ってメールアドレスを追加してみてください!
Gmailヘルプ:https://support.google.com/mail/answer/22370?hl=ja
2つ以上のアドレスをアプリに追加する(iPhone・Android・PC)
Gmailアプリにアドレスを追加する(iPhone・Android)
Gmailアプリでは複数のアドレスを追加して、切り替えて使うことができます。
iPhone・AndroidのGmailアプリにアドレスを追加してみましょう!
iPhone・AndroidのGmailアプリの操作は同じなので、ここではiPhoneのGmailアプリで説明します。
Gmailアプリを開きます。
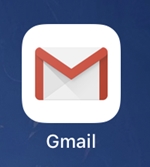
アドレスを追加するには、Gmailアプリの検索ボックスの右にあるプロフィール画像をおします。
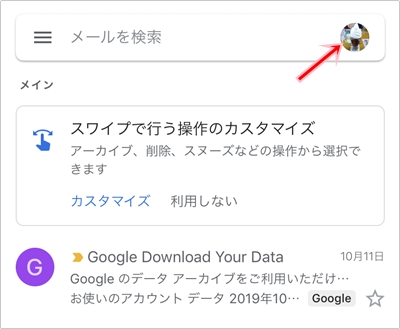
「別のアカウントを追加」をおします。
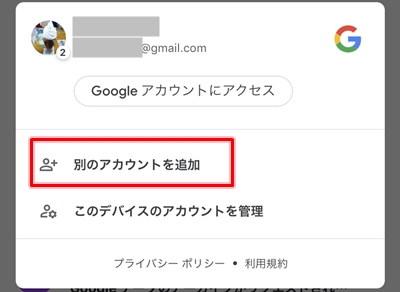
Gmailにアカウント追加します。「Google」をおします。
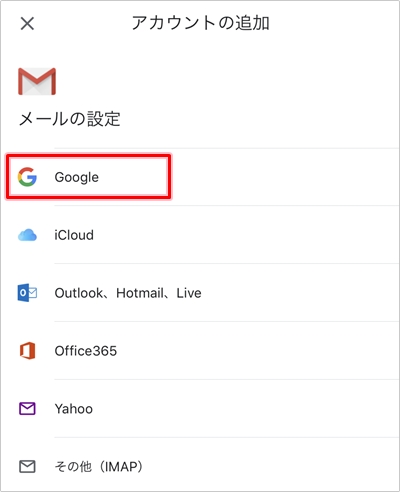
「続ける」をおします。
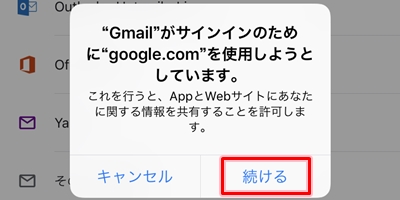
追加したいGmailのメールアドレスまたは電話番号を入力し、「次へ」をおします。
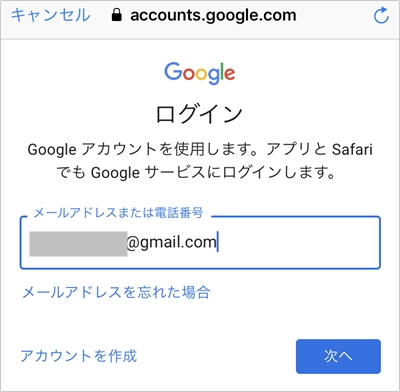
パスワードを入力して、「次へ」をおします。
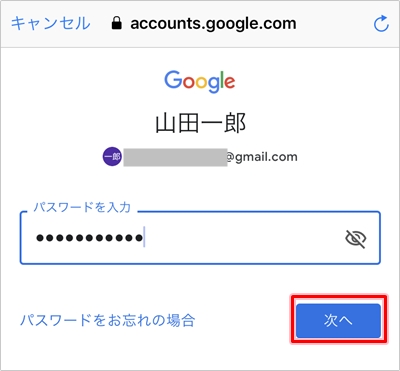
Gmailアプリに別のアドレス(アカウント)を追加して、Gmail のメールの一覧をひらくことができました。
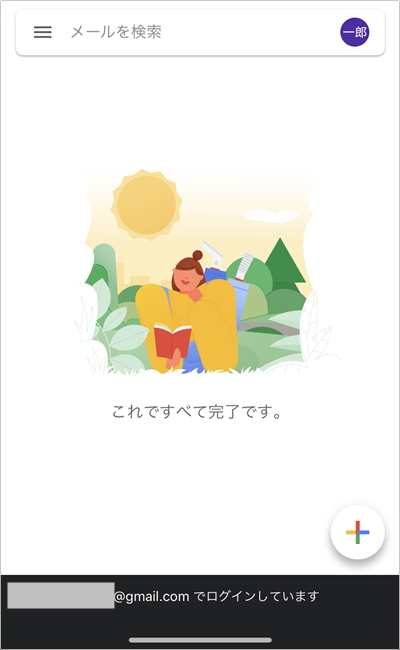
Gmailのアドレスを切り替えるには、プロフィール画像をおします。
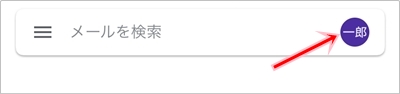
以前ログインしたGmailのアカウントが表示されるので、切り替えたいアドレスをおして切り替えます。
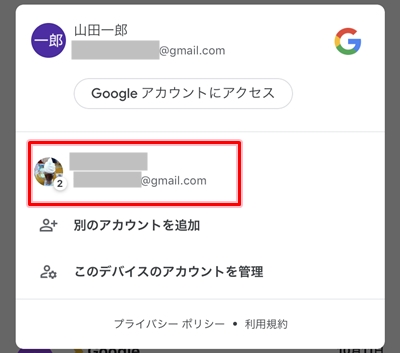
これで、iPhone・AndroidのGmailアプリにアドレスを追加することができました。アドレスの切り替えも簡単にできました。
Gmailヘルプ:https://support.google.com/mail/answer/6078445?co=GENIE.Platform%3DiOS&hl=ja
Gmailアプリにアドレスを追加する(PC)
次に、PCのGmailにアドレスを追加してみましょう!
PCのメールアドレス追加方法も基本的にはiPhone・Androidと同じです。
Gmailの右上にあるプロフィール画像をクリックします。
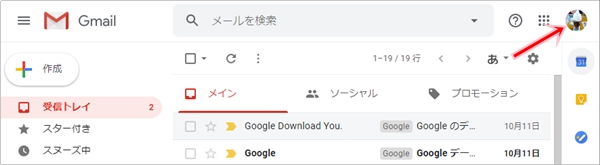
現在のGmailのアドレスが表示されました。「アカウントを追加」をおします。
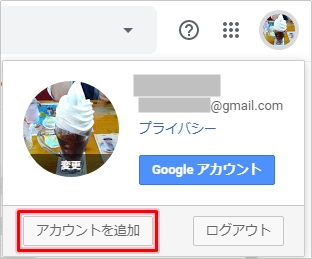
追加したいGmailのメールアドレスを入力して、「次へ」をおします。
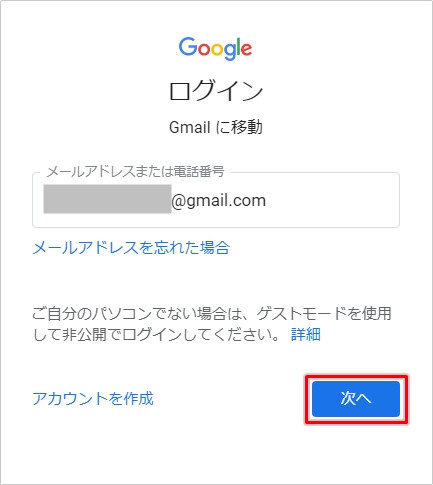
パスワードを入力して「次へ」をおします。
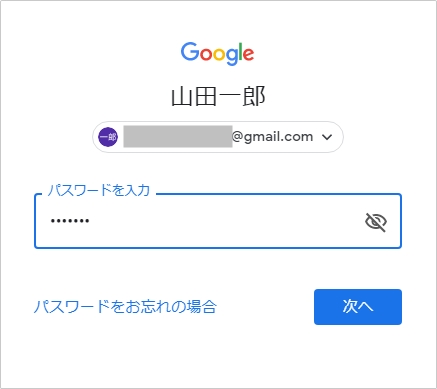
「完了」をおします。
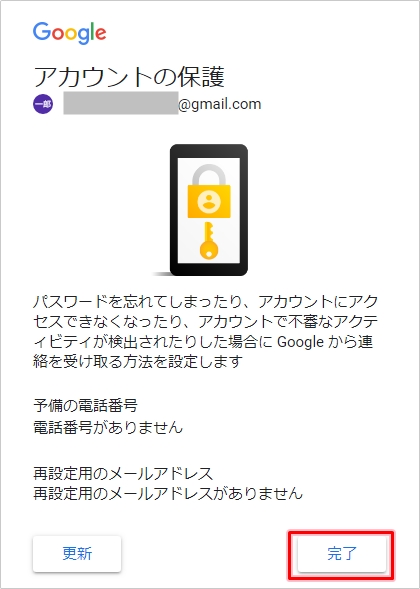
Gmailのアドレスが追加されました。
別のアドレスに切り替えたい場合は、右上のプロフィール画像をクリックすると、別のアドレスが表示されます。切り替えたいアドレスをクリックしてアドレスを切り替えます。
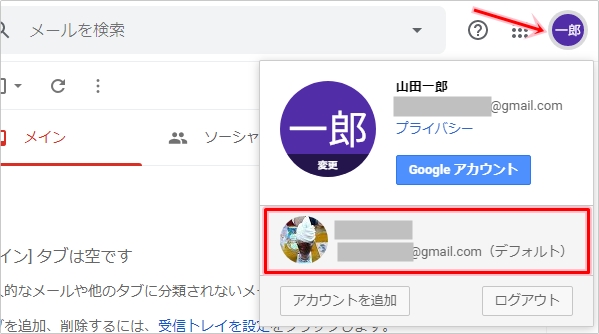
Gmailヘルプ:https://support.google.com/mail/answer/8494?hl=ja&ref_topic=7065107
これで、iPhone・Android・PCのGmailのアドレスを追加することができました。Gmailはこのように複数のアドレスをかんたんに追加できるので、ぜひ追加してみて下さい!
以上、Gmailのアドレスを追加する方法でした。
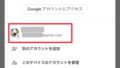

コメント