Gmailではメールを削除することができます。
- 不要な受信メールを削除したい
- 不要な送信メールを削除したい
- 迷惑メール・広告メールを削除したい
- メールの容量を減らしたい
不要なメールはGmailからサクッと削除してしまいましょう!
今回はGmailでメールを削除する方法を紹介します!
Gmailでメールを削除する
Gmailでメールを削除する(ゴミ箱へ入れる)
それではさっそく、Gmailでメールを削除してみましょう!
まずはGmailの受信メールを削除してみます。受信トレイをひらきます。
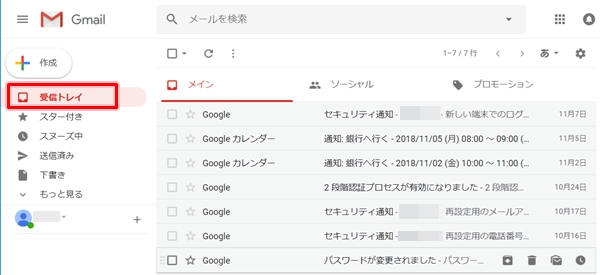
削除したいメールの左端のチェックボックスにチェックをいれます。上にアイコンが表示されるので、ゴミ箱アイコンの「削除」をおします。
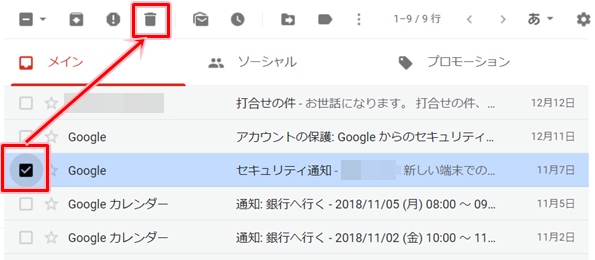
メールが削除されました。メッセージが表示されましたね。
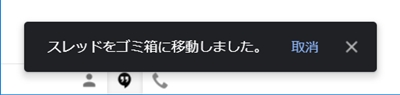
「取消」が表示されていますが、このメッセージが表示されている数秒間はこの「取消」をおすことで、削除を取り消すことができます。
Gmailのメールは完全に削除されない
Gmailでメールを削除することができました。
しかし、メールを削除しただけではまだ消えていません。Gmailでメールを削除すると、いったんゴミ箱へ入ります。
ゴミ箱からメールを消してはじめて完全にメールが消えることになります。もしくは30日経過するとゴミ箱の中からも自動で完全に削除されます。
完全にメールを削除する方法
- ゴミ箱から手動で削除する
- ゴミ箱へ入れて30日経過する
メールを完全に削除する
ここではゴミ箱からメールを完全に削除します。ゴミ箱から手動でメールを削除します。
Gmailの左サイドバーにある「もっと見る」をおします。
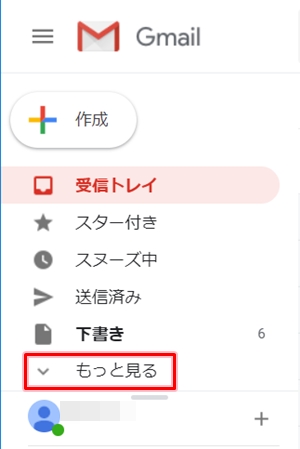
「ゴミ箱」が表示されます。「ゴミ箱」が表示されずに下図の点線のようになっている場合は、完全に表示されていません。赤丸の部分を下にドラッグして領域を広げてください。
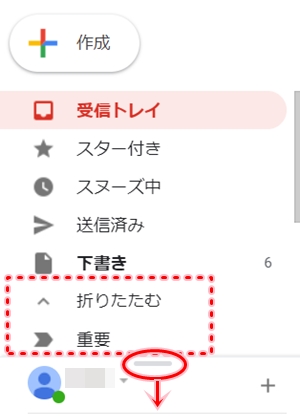
ゴミ箱が表示されました。
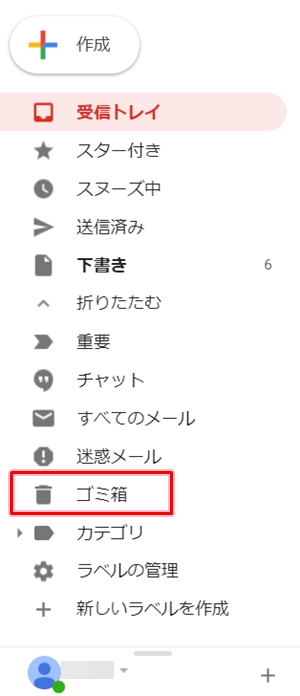
ゴミ箱をクリックするとゴミ箱の中身が表示されます。ここから完全に削除したいメールにチェックを入れて、上にある「完全に削除」をおします。
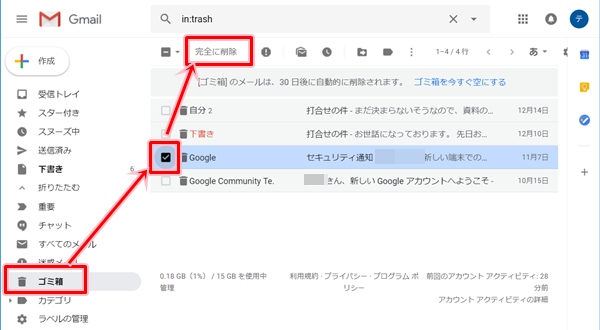
するとメールが完全に削除されてメッセージが表示されました。
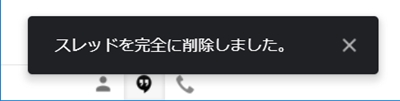
この方法は選択したメールを削除する方法でした。
他のメールも含めて一括でゴミ箱を空にするには、「ゴミ箱を今すぐ空にする」をおします。
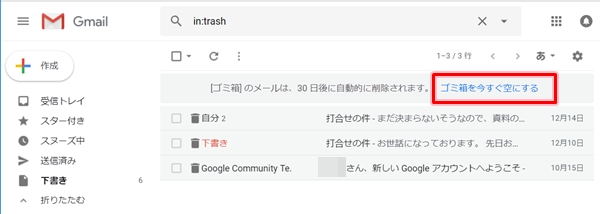
これで、Gmailからメールを完全に削除することができました。完全に削除したメールは元に戻せないので注意してください。
以上、Gmailでメールを削除する方法でした。
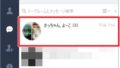
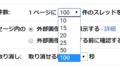
コメント