LINEでは、複数の友だちでトーク(複数人トーク)をすることができます。
- 共通の話題で複数の友だちとトークしたい
- わざわざグループをつくるまでではない
- 複数人トークを使ってみたい
そんなときは、LINEの複数人トークで盛り上がりましょう!
今回は、パソコンのLINEで、複数の友だちとトークする方法を紹介します。
LINEの複数人トークとグループの違い
パソコン:この記事はPC(パソコン)で説明しています。
複数人トークは承認いらず
LINEのグループは、グループに参加するために「招待」「承認」という手順を踏みますが、複数人トークは友だちをトークに招待するだけで複数の友だちとトークすることができます。
ただ、複数人トークはグループと違って、トークの友だちリストにしか表示されません。
グループのように、自由にプロフィールのアイコンを作成したり、名前を付けたりすることもできません。
パソコンのLINEで複数人トークをつくるには
トークから友だちを追加する方法
パソコンのLINEで複数人トークをつくるには、複数人トークに参加する友だちのトークを開き、そこからほかの友だちを追加します。
スタートメニューからLINEを起動する
パソコンの画面左下の「スタート」ボタンをクリックします。

スタートメニューが表示されるので、「LINE」をクリックします。

パソコンの「LINE」が起動します。
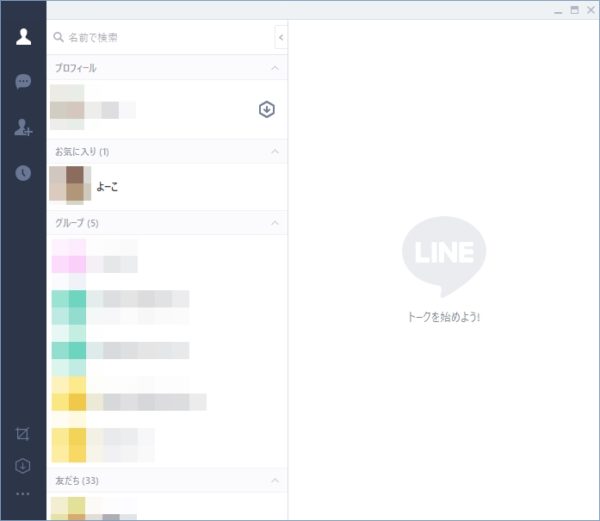
友だちを選択する
パソコンのLINEで、友だちリストから複数人トークに参加する友だちをクリックします。
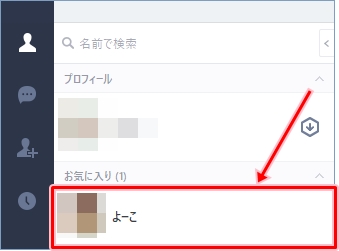
友だちのトークが開きます。
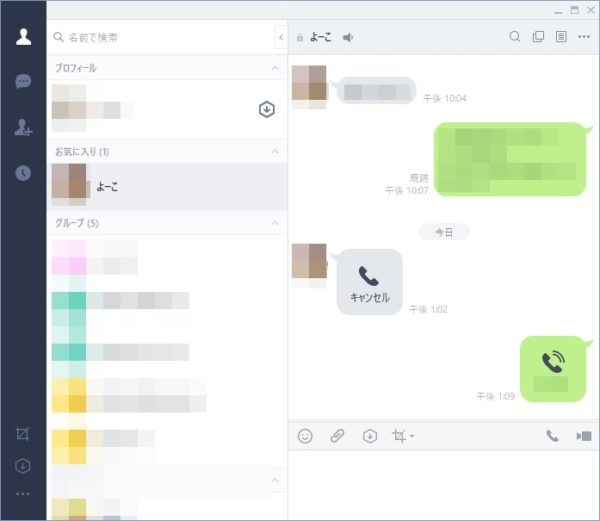
パソコンのLINEのトーク画面右上の「メニュー」をクリックします。
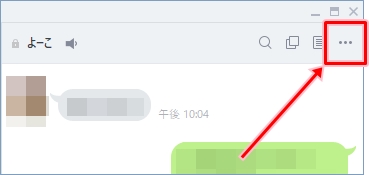
メニューが表示されます。
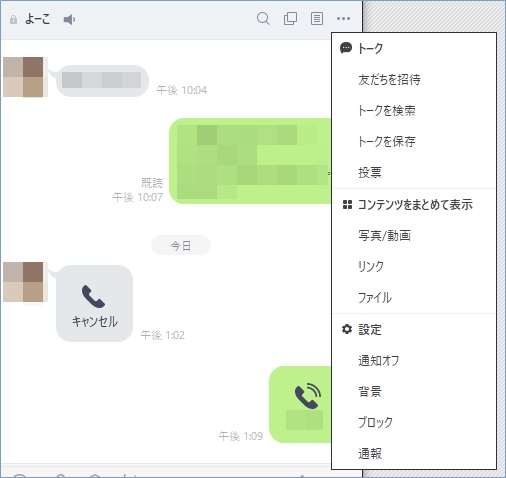
メニューから「友だちを招待」をクリックします。

「友だちを招待」画面が表示されます。
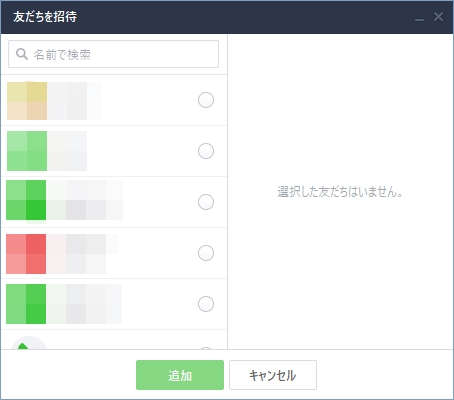
「友だちを招待」画面の友だちリストから、友だちをクリックして選択します。
トークに参加するすべての友だちを選択します。
右側の枠内に、追加した友だちが表示されます。
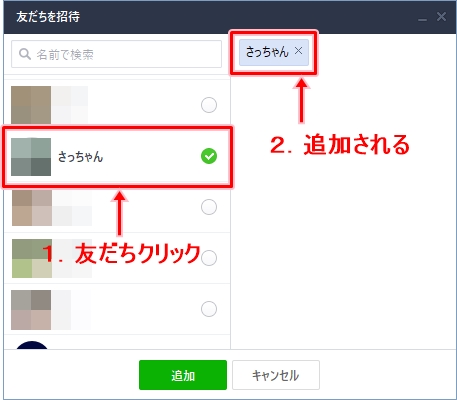
友だちを追加する
「友だちを招待」画面の「追加」ボタンをクリックします。
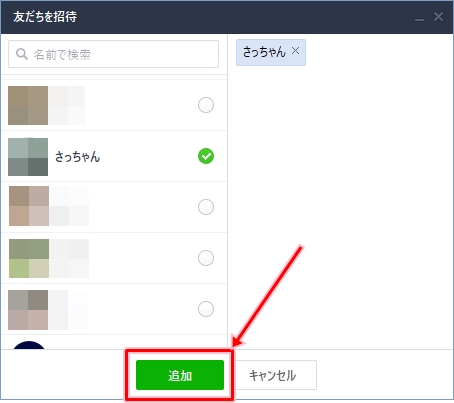
これで友だちが追加されました。
トークルームの確認
パソコンのLINEに、追加した友だちのトークルームが表示されます。
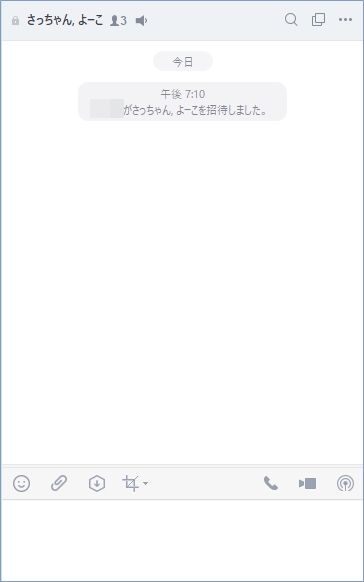
友だちリストの確認
パソコンのLINEのトークリストに、作成した複数人トークが表示されます。
複数人トークは、追加した友だちのプロフィール画像がコラージュされたアイコンが表示されます。
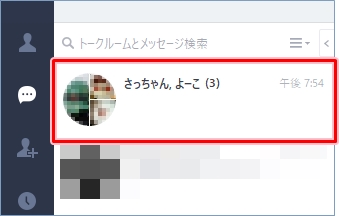
パソコンのLINEで複数の友だちとトークする
複数人トークでメッセージを送る
複数人トークのトークルームでメッセージを作成し、送信します。
複数人トークのメッセージ作成や送信は、1対1のトークと同じようにおこないます。
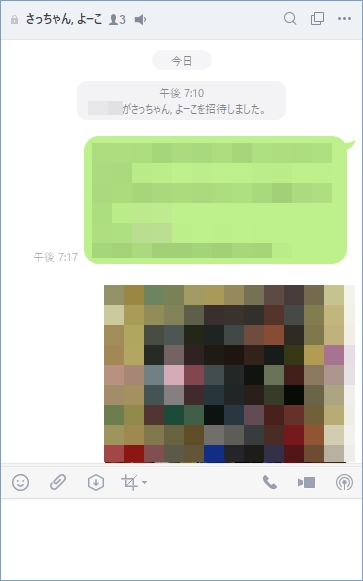
友だちがメッセージを読んだら
友だちがメッセージを読むと、1対1のトークと同じように「既読」がつきます。
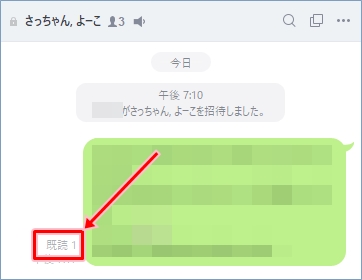
これで、パソコンのLINEで、複数の友だちとトークすることができました。
グループよりも手軽に複数の友だちでトークできる「複数人トーク」、ぜひ試してみてはいかがでしょうか。
以上、パソコンのLINEで、複数の友だちとトークする方法でした。
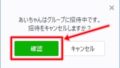
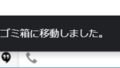
コメント