Gmailのメールを自動でフォルダに振り分けることができます。
- メールをフォルダに振り分けたい
- 自動でフォルダに振り分けたい
- 仕事用、家族用、ショップ用などのフォルダに振り分けたい
正確にいうと、GmailではOutlookのようなフォルダーではなく、同じ機能である「ラベル」を使ってフォルダのようにカテゴリ分けします。
今回は、Gmailのメールをフォルダのように振り分ける方法を紹介します!
Gmailのメールをフォルダのように振り分ける方法
Gmailはフォルダではなくラベルを使って振り分ける
それではさっそく、Gmailのメールをフォルダのように振り分けてみましょう!
Gmailのメールを自動でフォルダのように振り分けるには、「フォルダ」ではなく「ラベル」を使います。
「フォルダ」と「ラベル」の違いですが、ほぼ同じです。形(デザイン)が違うだけで、機能的にはほぼ同じです。
自動振り分けの手順としては下記となります。
- ラベル(フォルダ)を作成する
- ラベルに自動振り分け設定をする
Gmailではラベルを作って、メールの自動振り分け設定をラベルに適用して振り分けを行います。なので、フォルダとほぼ同じですね。
それでは、順番に説明します。
手順1. Gmailのラベル(フォルダ)を作成する
まずはラベル(フォルダ)を作成します。
Gmailをひらいて、左サイドバーにある「もっと見る」をおします。
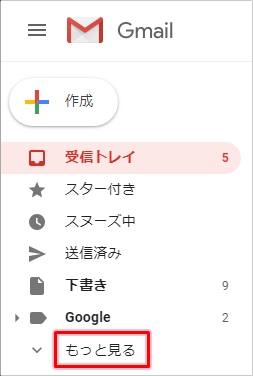
隠れていたものが表示されます。一番下にある「新しいラベルを作成」をおします。
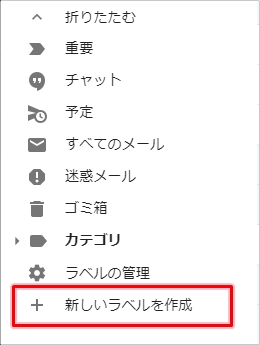
「新しいラベル」の設定画面がひらきます。ラベル名(フォルダ名)を入力して「作成」ボタンをおします。
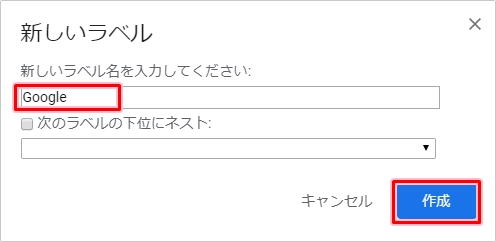
すると、左サイドバーに先ほど作成したラベルが追加されました。
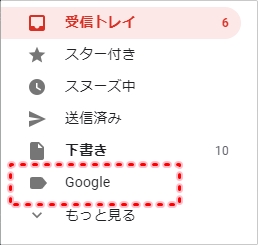
これで、Gmailのラベルを追加することができました。
ラベルを階層化する
ラベルは階層化することもできます。ラベルの中にラベルを入れることもできます。
「次のラベルの下位にネスト」にチェックを入れて、親のラベルを選択します。ここでは「Google」ラベルの中に「Googleカレンダー」ラベルを作成しました。
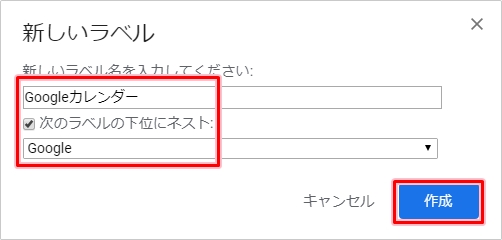
「Google」ラベルの下に「Googleカレンダー」ラベルを作成しました。
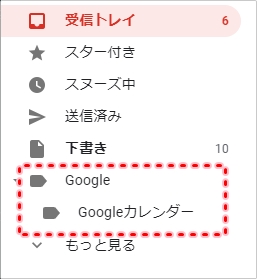
ラベルを階層化することができました。
手順2. ラベルに自動振り分け設定をする
次に、メールを自動振り分けする設定をします。
振り分けしたいメールを開いて、上にあるボタンをおします。
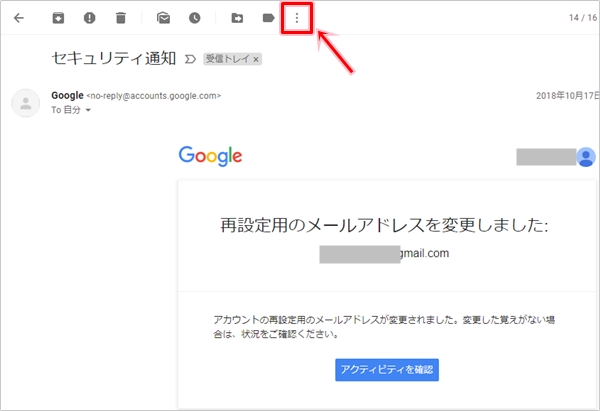
「メールの自動振り分け設定」をおします。
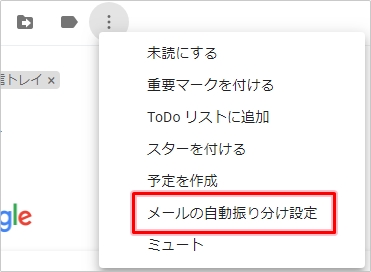
ここからメールの振り分け設定をします。
メールアドレスで自動振り分けする
メールアドレスで振り分けする場合は、「From」にメールアドレスを入力し、「フィルタを作成」をおします。
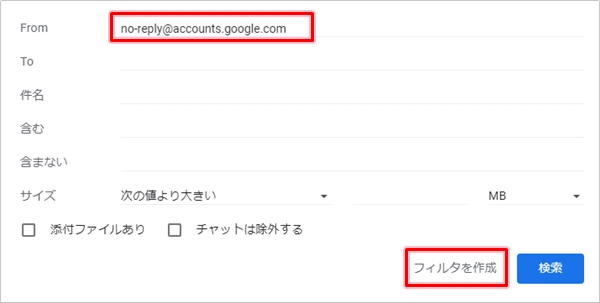
件名で自動振り分けする
メールの件名で振り分けする場合は、「件名」にメールの件名を入力し、「フィルタを作成」をおします。
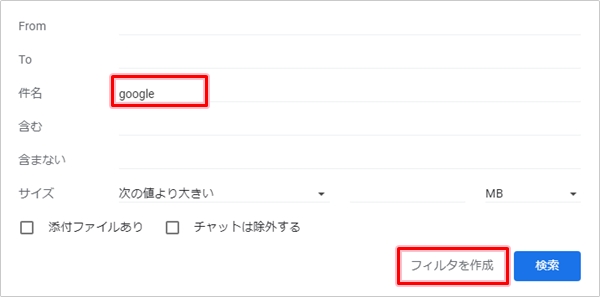
キーワードで自動振り分けする
メールのキーワードで振り分けする場合は、「含む」にキーワードを入力し、「フィルタを作成」をおします。
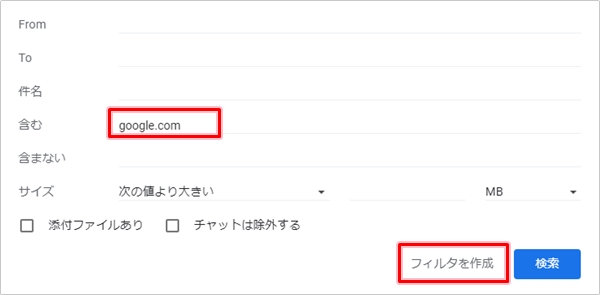
ラベルだけでなく受信トレイにもメールを表示する場合は「受信トレイをスキップ」にチェックを入れます。過去メールも振り分ける場合は「〇件の一致するスレッドにもフィルタを適用する」にチェックを入れます。
- 受信トレイをスキップ・・・ラベルだけでなく受信トレイにもメールを表示する
- 〇件の一致するスレッドにもフィルタを適用する・・・過去メールを振り分ける
「ラベルを付ける」にチェックを入れて、振り分け先のラベルを選択します。「フィルタを作成」ボタンをおします。
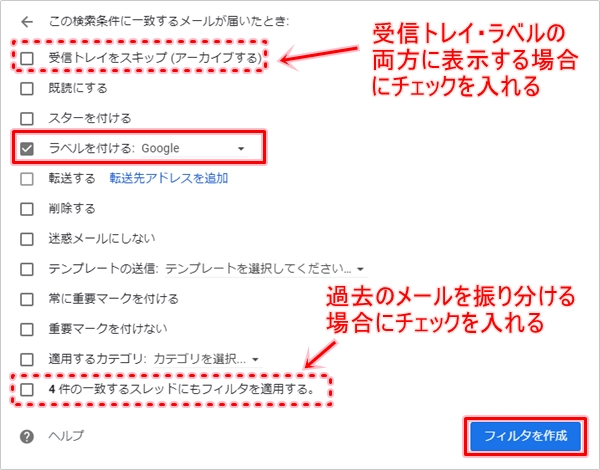
メールを受信した場合、Gmailの左サイドメニューからラベルを選択すると、自動振り分けされたメールが確認できます。フォルダと同じですね。
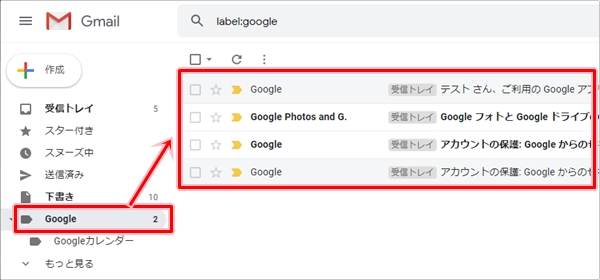
Gmailで他のメールアプリのようにフォルダーではなく、ラベルをつかってメールを自動で振り分けることができました。
ラベルでメールをカテゴリ分けして自動振り分けするとGmailがとても使いやすくなるので、ぜひラベルを使ってみてください!
以上、Gmailのラベルを使ってメールをフォルダのように振り分ける方法でした。
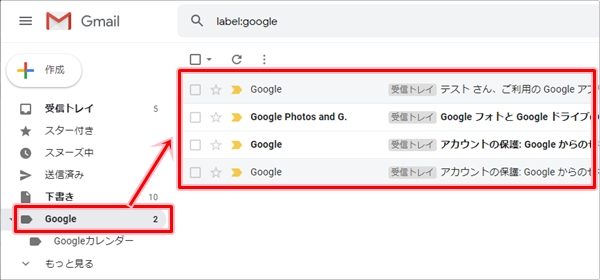

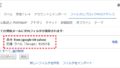
コメント