Gmailでは、フィルタを適用してメールを振り分けることができます。
- メールをフィルタで振り分けしたい
- 複数の条件でフィルタを作りたい
- 仕事用、家族用、ショップ用など目的別に自動でメールを振り分けたい
Gmailではフィルタに条件をつけて、メールを様々な条件で自動振り分けすることができます。
今回は、Gmailにフィルタを適用して振り分ける方法を紹介します!
Gmailにフィルタを適用して振り分ける方法
それではさっそく、Gmailにフィルタを適用してメールを自動で振り分けてみましょう!
フィルタ作成の手順としては、
- ラベルを作成する
- フィルタを適用する
となります。
手順1. ラベルを作成する
まずはメールを振り分ける先である「ラベル」(フォルダのこと)を作成します。すでにラベルを作成済みであれば、ここは飛ばしてください。
Gmailをひらいて、左サイドバーにある「もっと見る」をおします。
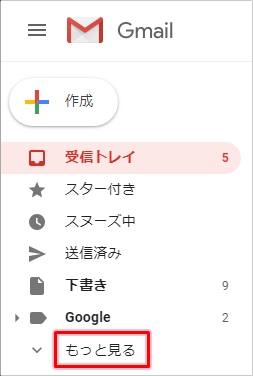
隠れていたものが表示されます。一番下にある「新しいラベルを作成」をおします。
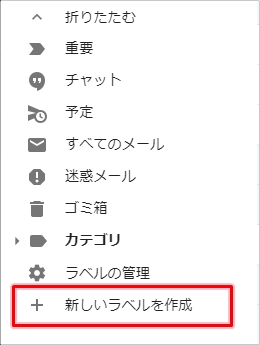
「新しいラベル」の設定画面がひらきます。ラベル名(フォルダ名)を入力して「作成」ボタンをおします。
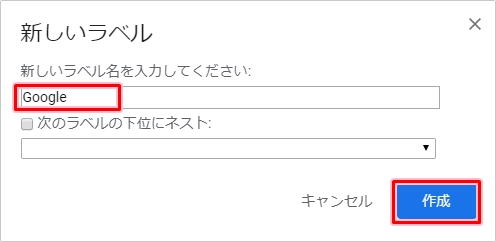
すると、左サイドバーに先ほど作成したラベルが追加されました。
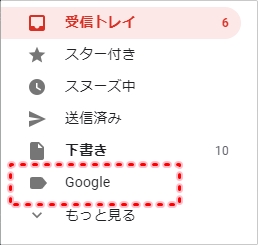
これで、Gmailのラベルを追加することができました。このラベルに後で作成するフィルタを適用します。
ラベルを階層化する
ラベルは階層化、つまり親子関係にすることもできます。ラベルの中にラベルを入れるイメージです。
「次のラベルの下位にネスト」にチェックを入れて、親のラベルを選択します。ここでは「Google」ラベルの中に「Googleカレンダー」ラベルを作成しました。
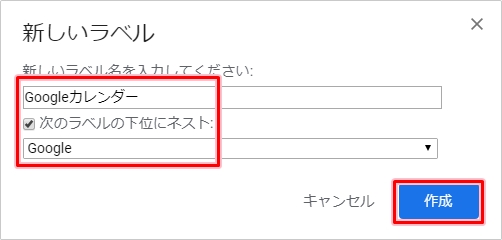
ここでは、「Google」ラベルの下に「Googleカレンダー」ラベルを作成しました。
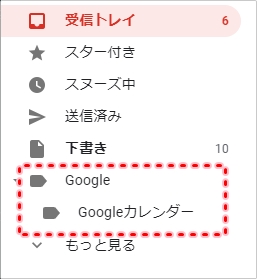
ラベルを階層化することができました。
手順2. フィルタを適用する
次に、Gmailでフィルタを作成して振り分けルールを適用してみましょう!
Gmailのメール一覧画面の右上にある歯車アイコンの設定ボタンをおして「設定」をおします。
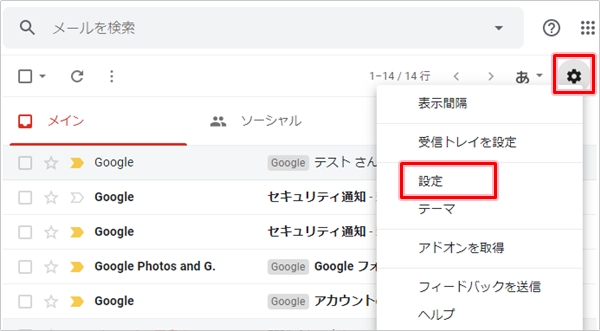
「フィルタとブロック中のアドレス」をクリックし、「新しいフィルタを作成」をおします。
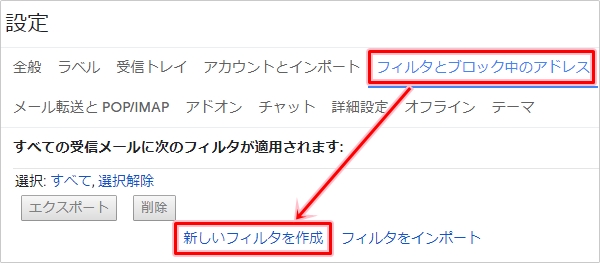
ここからメールの振り分け設定をします。
フィルタ:メールアドレス
メールアドレスで振り分けする場合は、「From」にメールアドレスを入力し、「フィルタを作成」をおします。
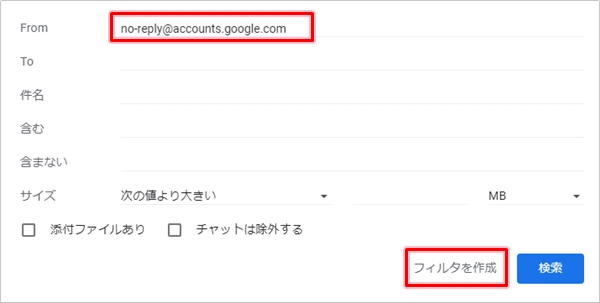
フィルタ:件名
メールの件名で振り分けする場合は、「件名」にメールの件名を入力し、「フィルタを作成」をおします。
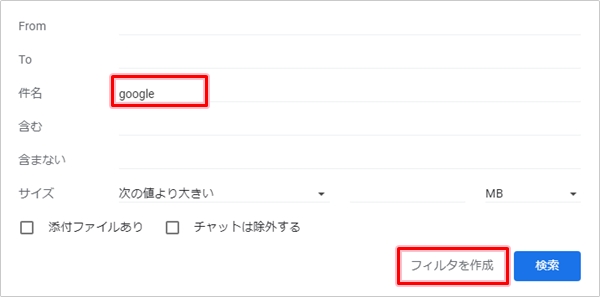
フィルタ:キーワード
メールのキーワードで振り分けする場合は、「含む」にキーワードを入力し、「フィルタを作成」をおします。
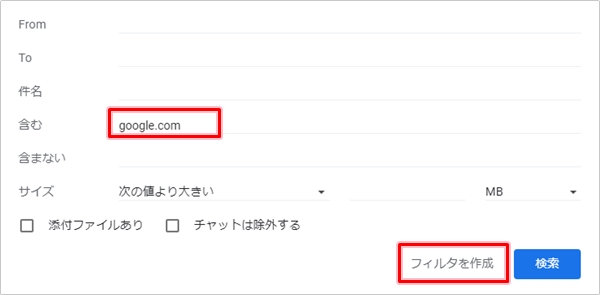
フィルタ:複数の条件ルール
Gmailのフィルタは複数の条件ルールを適用できます。複数の条件は「AND」「OR」を使います。
「googleかyahooのメール」という条件であれば、「OR」でキーワードをつなげて「google OR yahoo」と入力します。メールアドレスの場合はドメインの入力だけでもOKです。
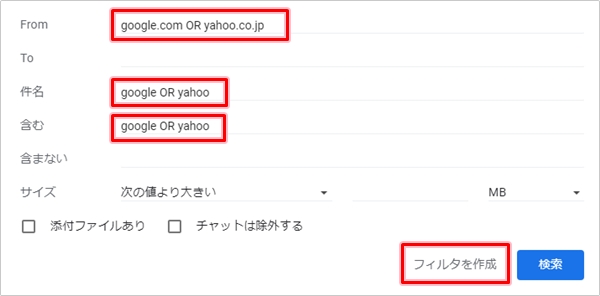
「キーワード [google・カレンダー]を2つとも含む」という条件であれば、「AND」でキーワードをつなげて「google AND カレンダー」と入力します。これはメール本文も含みます。
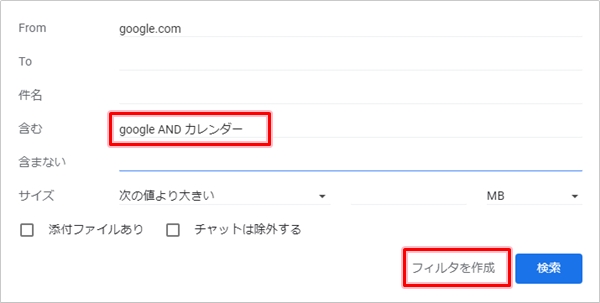
ラベルだけでなく受信トレイにもメールを表示する場合は「受信トレイをスキップ」にチェックを入れます。過去メールも振り分ける場合は「〇件の一致するスレッドにもフィルタを適用する」にチェックを入れます。
- 受信トレイをスキップ・・・ラベルだけでなく受信トレイにもメールを表示する
- 〇件の一致するスレッドにもフィルタを適用する・・・過去メールを振り分ける
「ラベルを付ける」にチェックを入れて、振り分け先のラベルを選択します。「フィルタを作成」ボタンをおします。
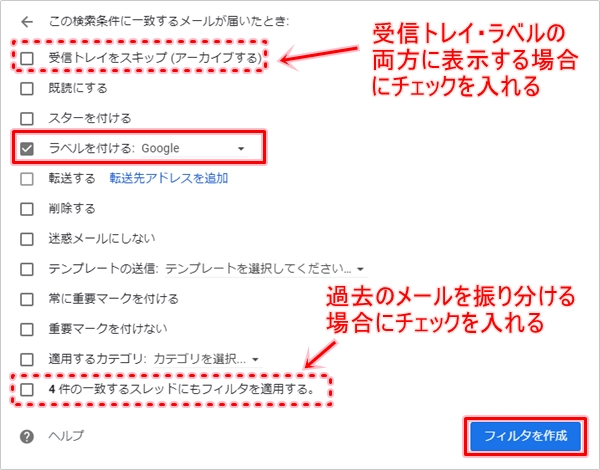
フィルタが作成されました。ここでは複数の条件ルールを適用したフィルタを作成して、ラベルにひもづけました。
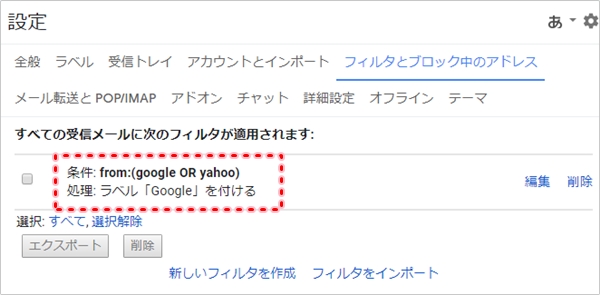
メールを受信した場合、Gmailの左サイドメニューからラベルを選択すると、自動振り分けされたメールが確認できます。フォルダと同じですね。
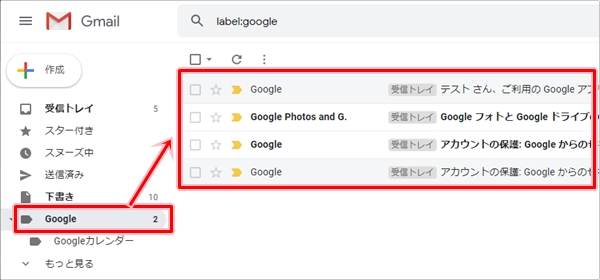
Gmailのフィルタを作成し、メールアドレスやキーワードなど様々な条件のルールを複数適用することができました。
フィルタを使ってメールを自動振り分けするとGmailがとても見やすく効率的になるので、ぜひフィルタを使ってみてください!
Gmailヘルプ:https://support.google.com/mail/answer/6579?hl=ja
以上、Gmailにフィルタを複数適用して振り分ける方法でした。
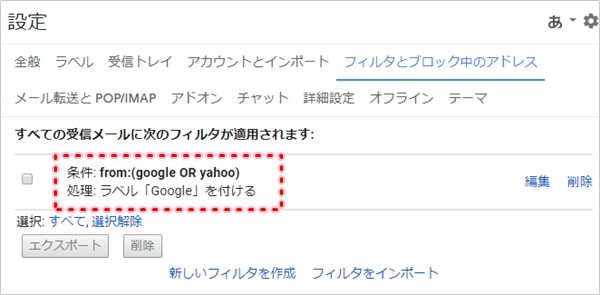
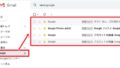
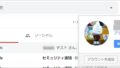
コメント