Googleカレンダーは同期させて最新を表示することができます。
- Googleカレンダーを同期したい
- Android・iPhone・PCで同期したい
- PCで入力した予定をAndroid・iPhoneにも同期したい
今回は、Googleカレンダーを同期させる方法(Android・iPhone・PC)を紹介します!
Googleカレンダーを同期させる方法(Android・iPhone・PC)
AndroidでGoogleカレンダーを同期させる
まずは、AndroidでGoogleカレンダーを同期させる方法です。
AndroidのGoogleカレンダーアプリには同期の設定項目があるので、わかりやすいですね。
Googleカレンダーの左上にあるメニューボタンをおします。
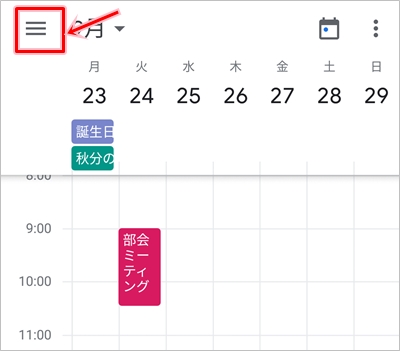
Googleカレンダーのメニューが開きます。
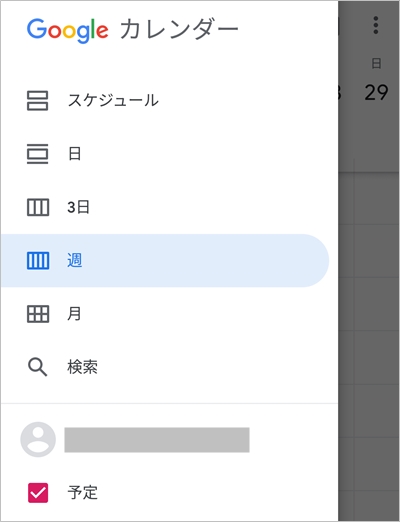
下の方にある「設定」をおします。
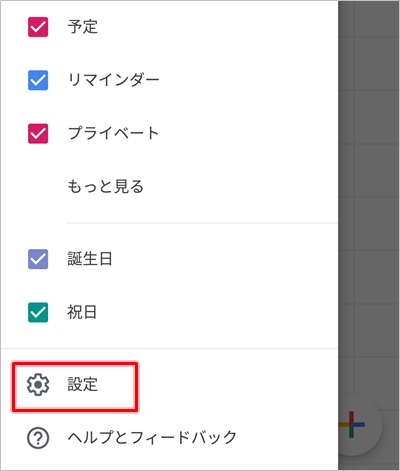
同期したいカレンダーを選択します。ここでは「プライベート」カレンダーを選択しました。
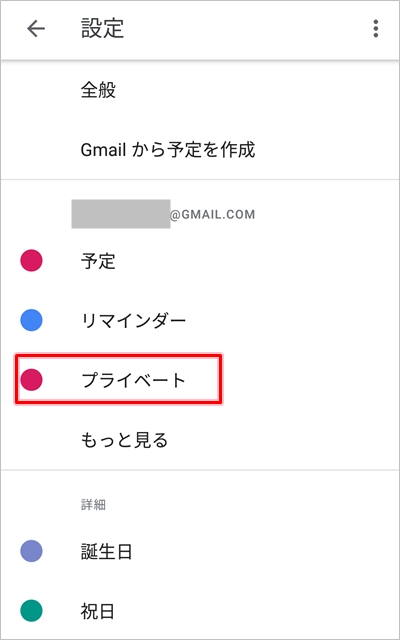
カレンダーの設定がひらきます。「同期」をONにします。
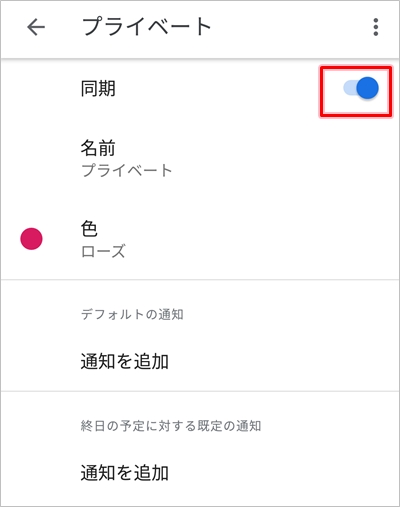
これで、AndroidのGoogleカレンダーを同期するように設定できました。
上の設定をしても同期されない場合は、手動で同期することもできます。
カレンダーの右上にあるボタンをおします。
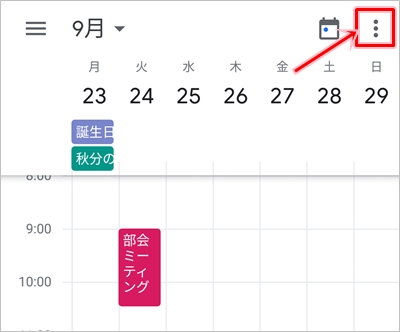
「更新」をおします。これでGoogleカレンダーを最新の状態に同期することができます。
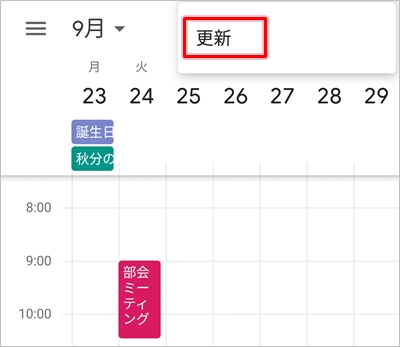
Androidでは、これまでに紹介した2つの方法でGoogleカレンダーを同期することができます。
iPhoneでGoogleカレンダーを同期させる
次に、iPhoneのカレンダーをGoogleカレンダーと同期してみましょう!
iPhoneの設定をおします。
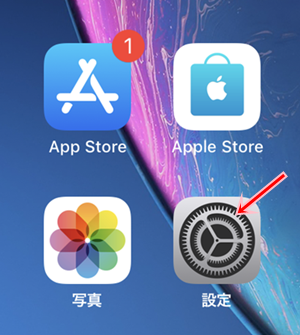
「パスワードとアカウント」をおします。
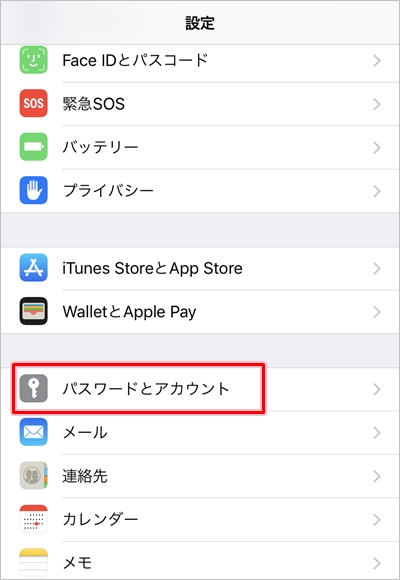
「アカウントを追加」をおします。
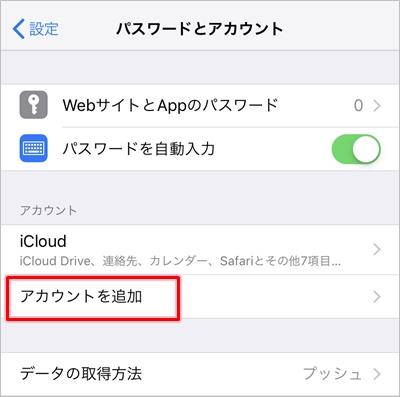
リストの中から「Google」を選んでおします。
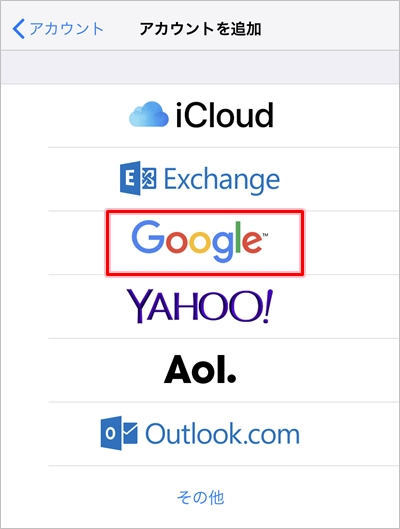
Googleアカウントへのログインが必要です。Googleアカウントの「メールアドレス」もしくは「電話番号」を入力し、「次へ」をおします。
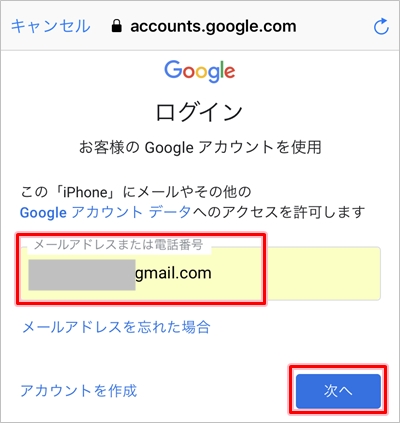
「パスワード」を入力し「次へ」をおします。
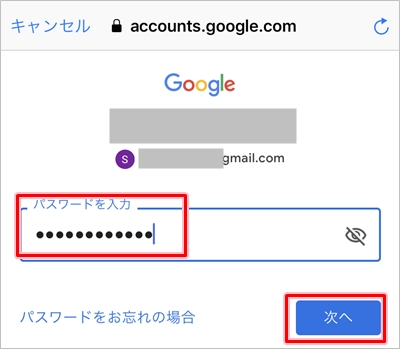
追加するアプリケーションを選択します。「カレンダー」をONにして「保存」ボタンをおします。
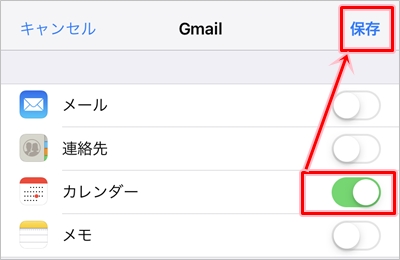
これで、iPhoneのカレンダーにGoogleカレンダーを同期する設定が完了しました。
次に、iPhoneのカレンダーが同期できたかどうか、使ってみましょう!
iPhoneのカレンダーをひらきます。
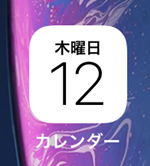
カレンダーの下にある「カレンダー」をおします。
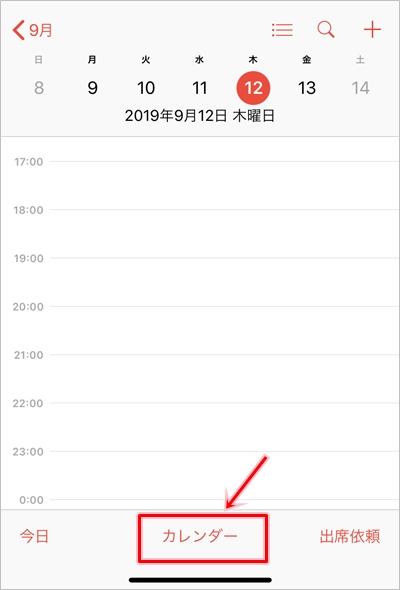
すると、Googleカレンダーのカレンダーが表示されました。下はもともとのiPhoneのカレンダーです。左の丸マークをタップして、表示するカレンダーと表示しないカレンダーを切り替えてください。
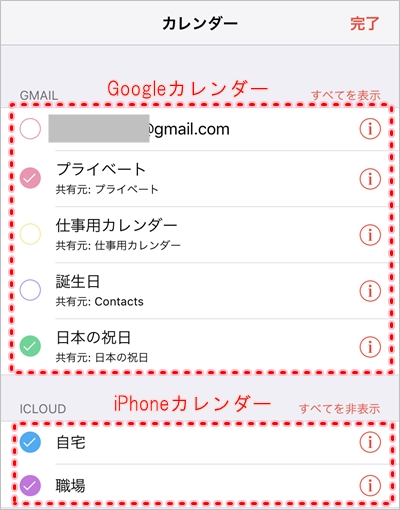
ここではGoogleカレンダーのカレンダーのみを表示しました。Googleカレンダーの予定がiPhoneのカレンダーに同期されて表示されました。
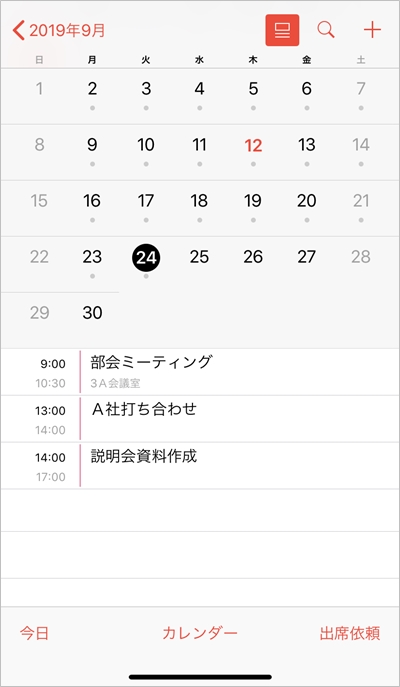
このように、iPhone付属のカレンダーでもGoogleカレンダーと同期させることができました。
PCのGoogleカレンダーを同期する
PCのGoogleカレンダーを同期するには、画面更新をします。
ブラウザでGoogleカレンダーを開いた状態で、F5 キーをおします。
すると、Googleカレンダーが再度読み込まれます。これで最新の状態に同期することができます。
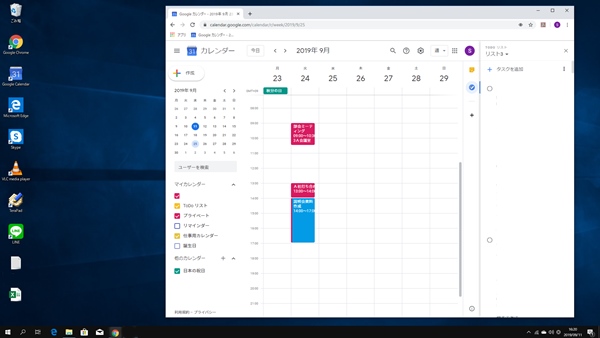
Googleカレンダーを同期する方法として、Android・iPhone・PCで説明しました。基本的にはすべて同期されるはずですが、うまくGoogleカレンダーが同期しない場合は、この方法を試してみてください。
以上、Googleカレンダーを同期させる方法(Android・iPhone・PC)でした。
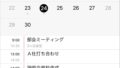
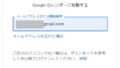
コメント
PCのグーグルカレンダーに入力した内容は、スマートフォンと同期するが、スマートフォンに入力した内容がPCと同期しない。