Googleマップでは、地図上に印・マーク(マーカー)をつけることができます。
例えば、
- ホームページに表示するGoogleマップでお店の場所にマークをつけたい
- お店から離れている駐車場の位置を地図にマークしたい
- イベント会場の入り口・出口を地図上にマークしたい
などなど。
今回は、Googleマップで地図上に印・マークをつける方法を紹介します!
Googleマップで地図上に印・マークをつける方法
地図に印・マークをつける(マーカー)
それではさっそく、Googleマップで地図上に印・マークをつけましょう!
Googleマップの印・マークは「マーカー」と呼びます。これのことですね。

マーカーを地図に追加していきます。Googleマップにマーカーを追加するには、「マイマップ」を使います。
Googleマップの左上にある検索ボックスのメニューボタンをおします。

「マイプレイス」をおします。
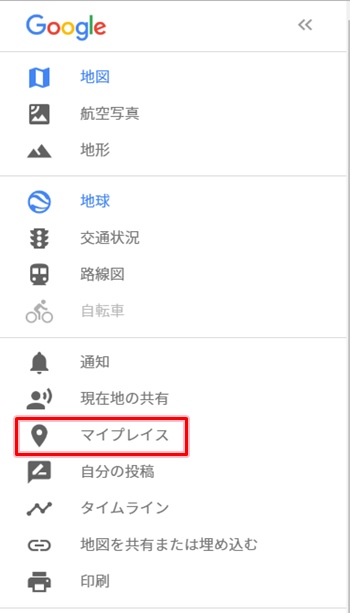
「マイマップ」をおして「地図を作成」をおします。
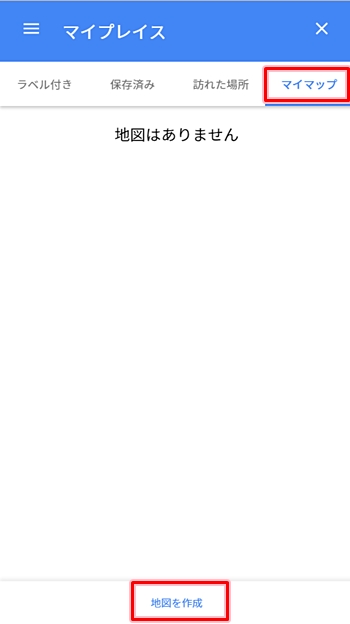
「無題の地図」が作成されました。
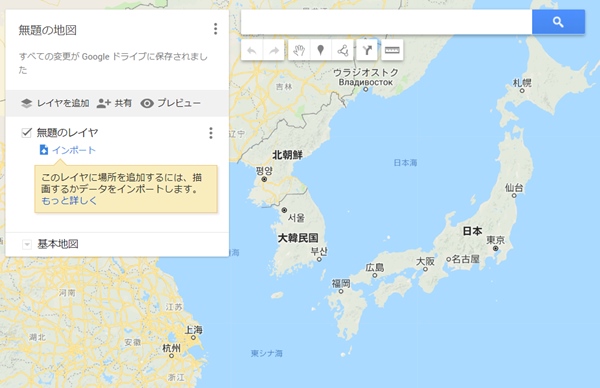
マーカーを追加する
次は地図の場所を指定してマーカーを設定します。
今回はUSJの駐車場のマーカーをGoogleマップで作ります。
検索ボックスへ「USJ」を入力すると、候補が表示されるので選択します。
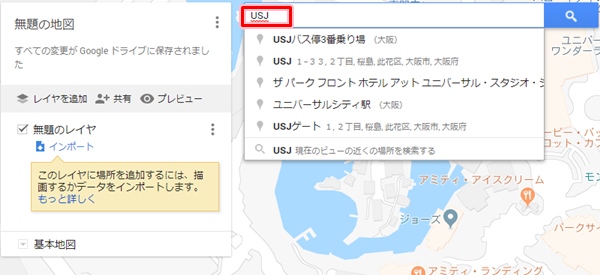
USJに緑の仮マークがつきました。「地図に追加」をおします。

マーカーの色がかわりGoogleマップにマーカーが追加されました。

マーカーの位置を修正する
このままだとUSJの位置にマーカーがついています。マーカーを駐車場の場所へ移動したいですね。
USJの駐車場にマーカーをつけるには、マーカーをクリックしたまま駐車場までドラッグします。
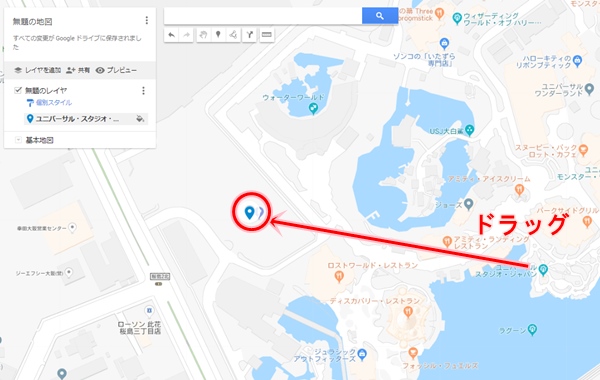
駐車場にマーカーをつけることができました。
マーカーの名称を変更する
これでもいいけれど、マーカーの名称が「ユニバーサルスタジオジャパン」になっています。駐車場だとわかるような名称にしていきましょう!
左にある「ユニバーサルスタジオジャパン」をおすとマーカーの詳細が表示されます。ペンマークの編集ボタンをおします。
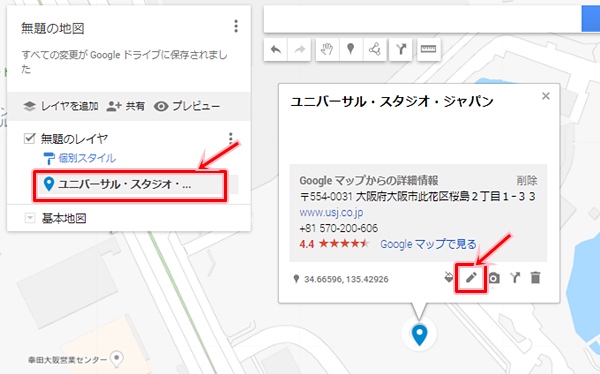
名称を変更します。ここでは「USJの駐車場」としました。最後に保存ボタンをおします。
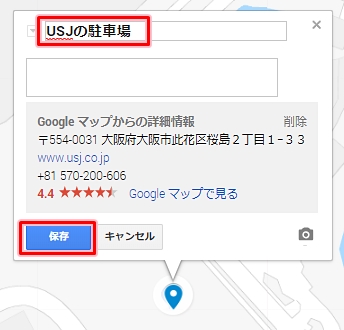
これでUSJの駐車場にマーカーをつけて、名称をわかりやすい名称に変更することができました。
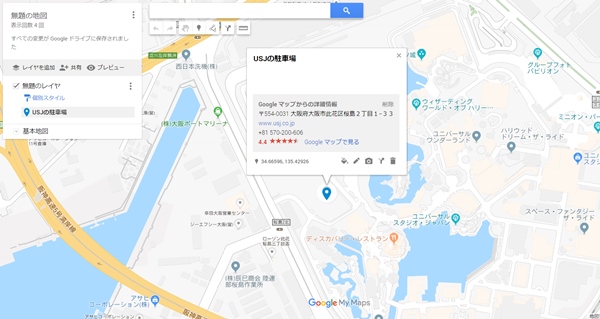
ホームページで公開する場合はこのアドレスをコピーして埋め込めばマーカー付きのGoogleマップになります。
以上、Googleマップで地図上に印・マーク(マーカー)をつける方法でした。
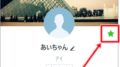

コメント