iPhoneでは動画を撮影することができます。
こんな人に向けての記事です。
- 動画の撮影の方法がわからない
- 4KやフルHDで動画撮影したい
- 自撮り撮影したい
今回は、iPhoneで動画を撮影する方法を紹介します!
iPhoneで動画を撮影する方法(4K・フルHD)
iPhoneで動画を撮影する方法
それではさっそく、iPhoneで動画を撮影してみましょう!
iPhoneの動画はiPhone付属のカメラを使います。カメラを起動します。
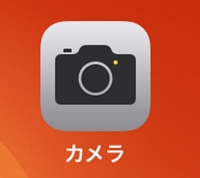
カメラを起動すると、通常は「写真」モードになっています。「ビデオ」をおします。
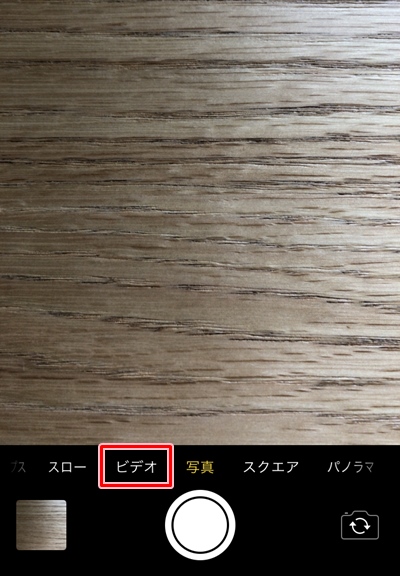
ビデオ・動画撮影モードに切り替わりました。動画を撮影するには、赤い丸の撮影ボタンをおします。
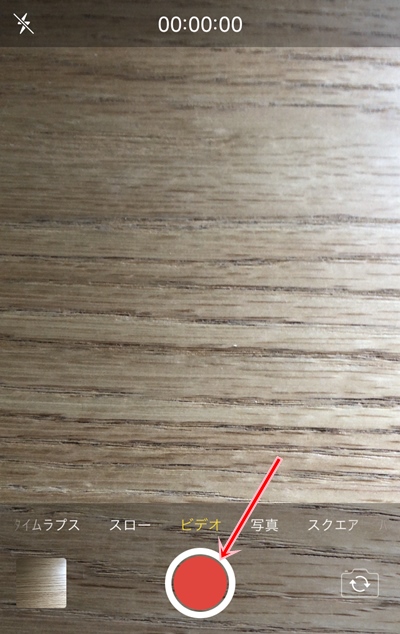
動画の撮影がはじまります。時間は画面上部に表示されます。停止する場合は赤い四角の停止ボタンをおします。
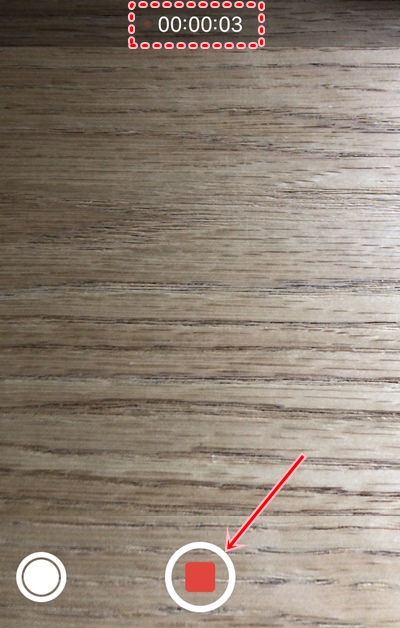
これで、iPhoneで動画を撮影することができました。
動画の撮影スタート・ストップは音量調節ボタンでもできます。iPhoneの左側にある2つのボタンですね。
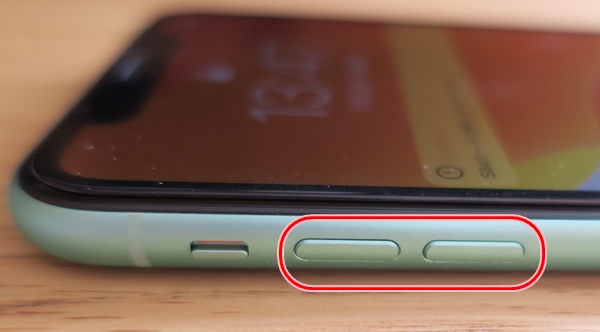
撮影した動画を再生する
先ほどiPhoneで撮影した動画を再生してみましょう!
動画の再生は写真をみるときと同じです。カメラの左下の写真・動画をおします。
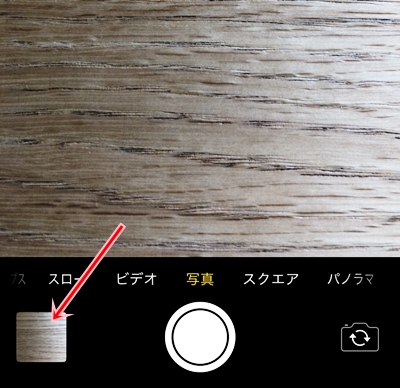
過去の写真・動画が一覧で表示されるので、ここから再生したい動画を選びます。選ぶと自動的に動画の再生がはじまります。
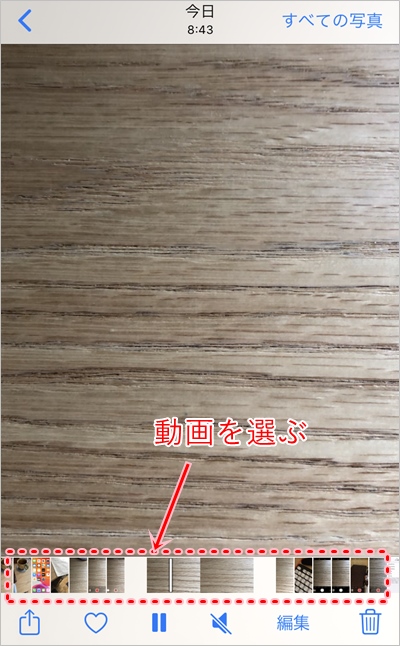
動画モードを切り替える(4K・フルHD・フレームレート)
iPhoneの動画は4K・フルHD・フレームレートを設定で切り替えることができます。
「設定」をおします。
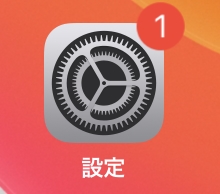
「カメラ」をおします。
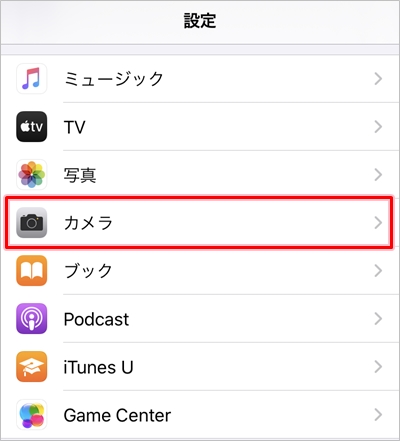
「ビデオ撮影」をおします。
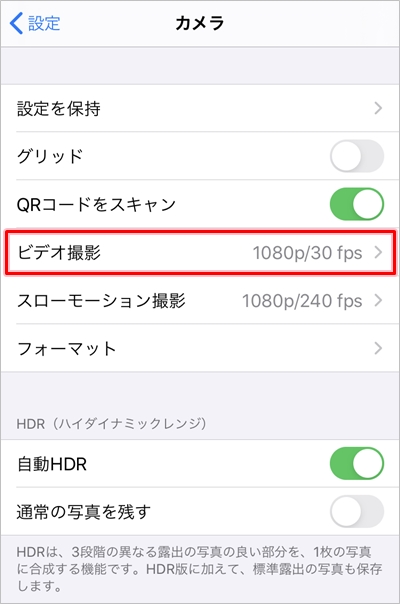
ビデオ撮影から、「4K・フルHD・HD」と「フレームレート」を選択します。
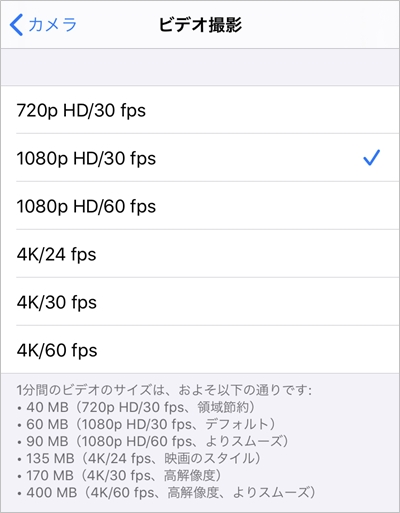
● 4K
- 4K/24 fps
- 4K/30 fps
- 4K/60 fps
● フルHD
- 1080p HD/30 fps
- 1080p HD/60 fps
● HD
- 720p HD/30 fps
インカメラで自撮り動画を撮る
iPhoneのカメラをインカメラに切り替えて、自撮り動画を撮影することもできます。
カメラが回転するアイコンがあります。こちらをおすと、カメラがインカメラに切り替わり、自撮り撮影することができます。
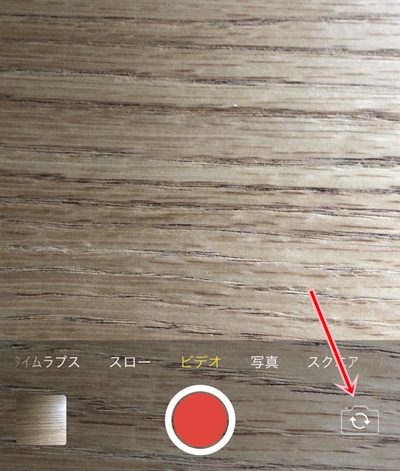
フラッシュを設定する
iPhoneの動画撮影でフラッシュをオン・オフする場合は、フラッシュのアイコンをおします。
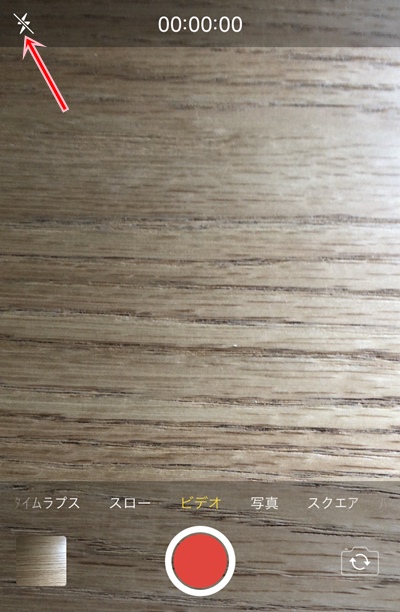
ここでフラッシュのオン・オフを切り替えることができます。
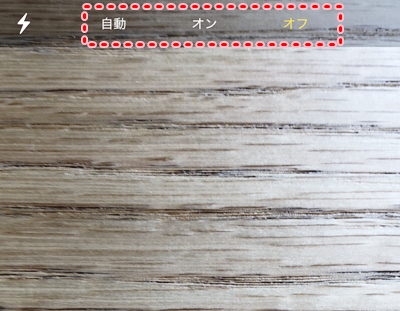
このように、iPhoneで動画は簡単に撮影できます。自撮りもできるし、4Kにも対応しています。ぜひ、iPhoneで動画を撮影してみて下さい!
以上、iPhoneで動画を撮影する方法(4K・フルHD)でした。


コメント