iPhone自体の画面を録画してキャプチャー動画を撮ることができます。
- iPhoneは録画機能ってある?
- iPhoneの画面の動きを動画として録画したい
- 音声つきで画面を録画したい
今回は、iPhoneの画面録画機能の使い方を紹介します!
iPhone:この記事はiOS 13.3で説明しています。
iPhoneの画面録画機能の使い方
画面録画はコントロールセンターで行う
iPhoneの画面をキャプチャー動画として録画するには、コントロールセンターの「画面収録」を使います。
「設定」をおします。
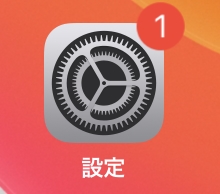
「コントロールセンター」をおします。
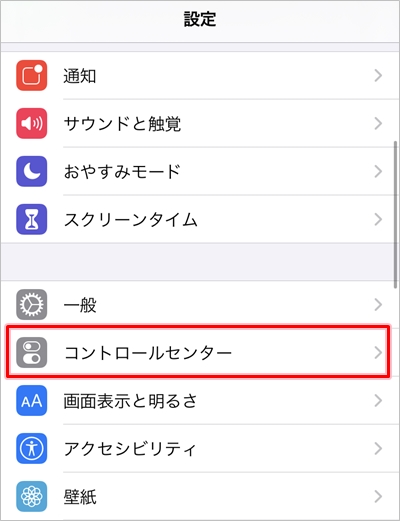
「コントロールをカスタマイズ」をおします。
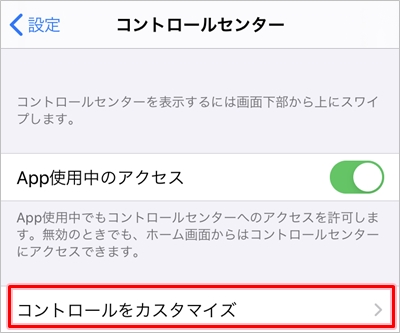
下の方へスクロールすると、「画面収録」があります。これが録画機能のボタンです。「画面収録」の緑色のプラスボタンをおしてください。
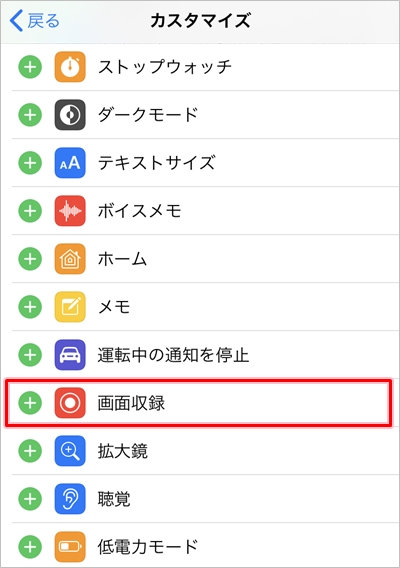
「含める」に「画面収録」が追加されました。
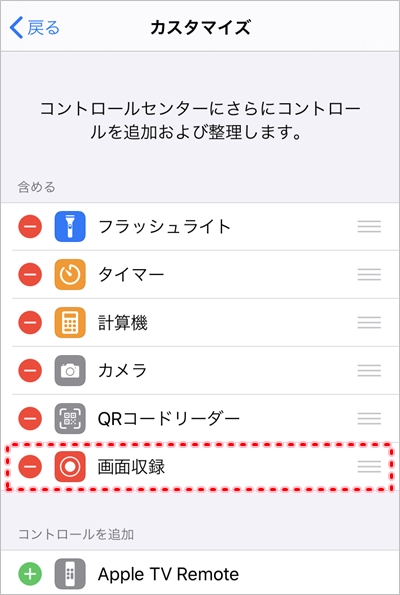
これで、コントロールセンターに画面収録を追加することができました。録画機能がコントロールセンターに追加されました。
iPhoneの画面を録画する
それではさっそく、iPhoneの画面を録画してみましょう!
「コントロールセンター」をひらきます。
iPhone 8以前は画面を下から上へスワイプさせて、「コントロールセンター」をひらきます。

iPhone X以降は右上から下へスワイプさせて、「コントロールセンター」をひらきます。
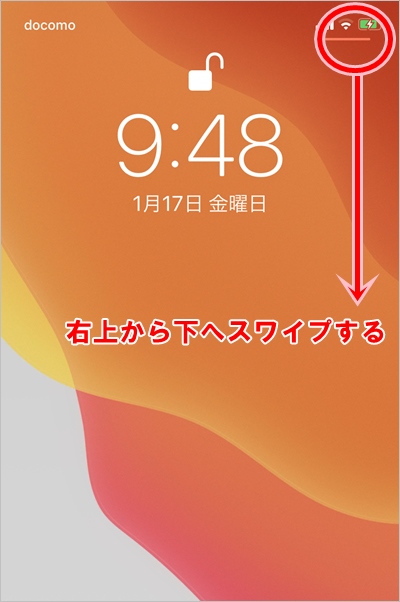
「コントロールセンター」がひらきました。二重丸のようなアイコンが録画ボタンです。
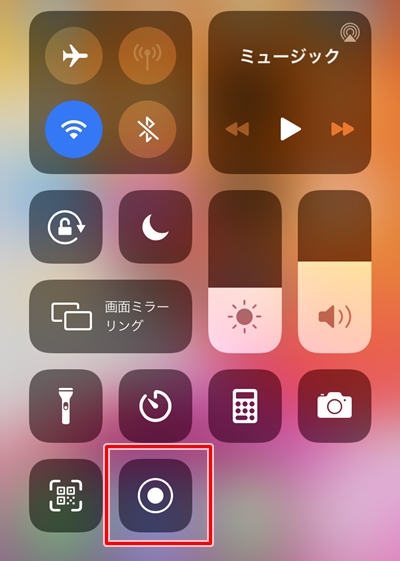
画面録画ボタンをおすと、3秒のカウントダウンをしてから録画が開始されます。ボタンのアイコンが赤色(録画中)に変わりました。
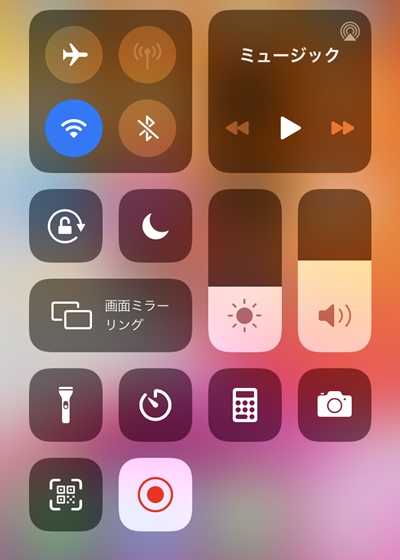
録画を開始すると、画面上部のバーの色が代わり、時計の横に録画中である二重丸のアイコンが表示されます。録画が開始されたので、録画したい操作をしてください。
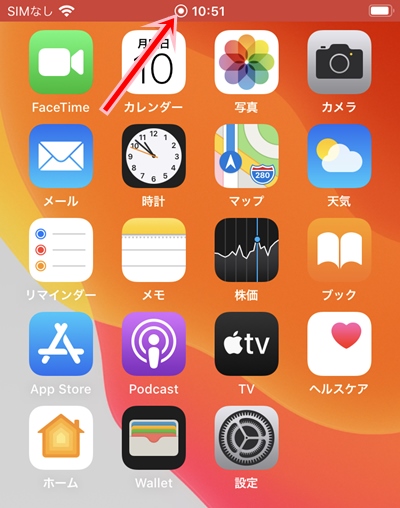
録画を停止する
録画を停止する場合は、上部のバーをタップします。「画面収録を停止しますか?」ときかれるので、「停止」ボタンをおして、録画を停止します。
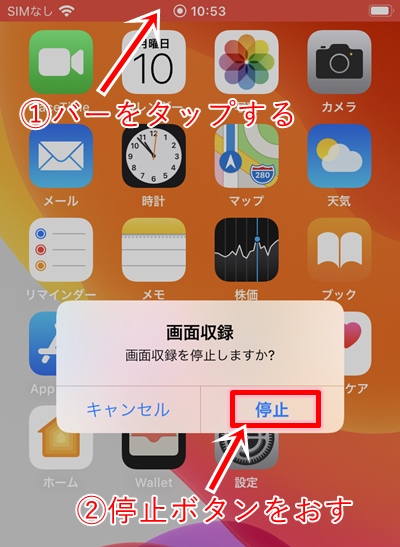
録画した動画を見る
画面録画した動画は「写真」に保存されています。
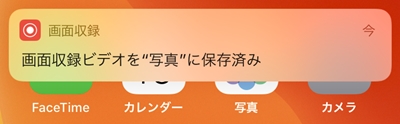
写真アプリから録画した動画を見ることができます。
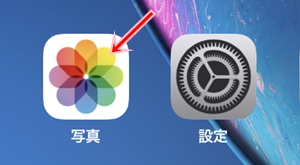
音声付きで画面を録画する方法
iPhoneでは音声つきで画面を録画することもできます。
操作の解説では音声があった方がわかりやすいですね。
音声つきで録画するには、「コントロールセンター」を開いて、画面録画ボタンを長押しタップします。
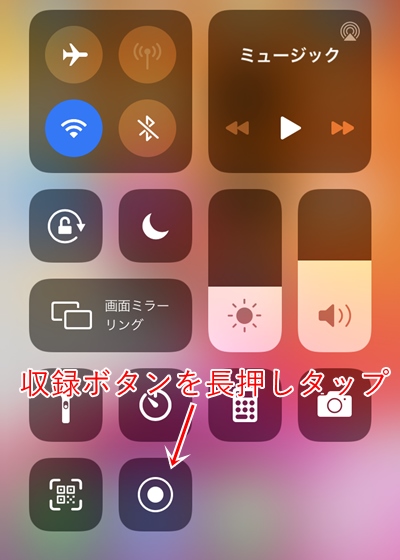
マイクがオフになっているので、マイクをおします。
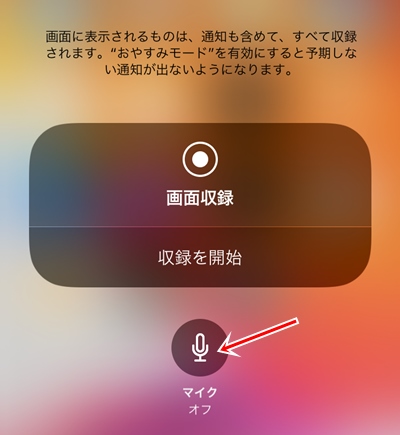
マイクがオンになりました。「画面収録」ボタンをおすと、音声つきで録画を開始します。
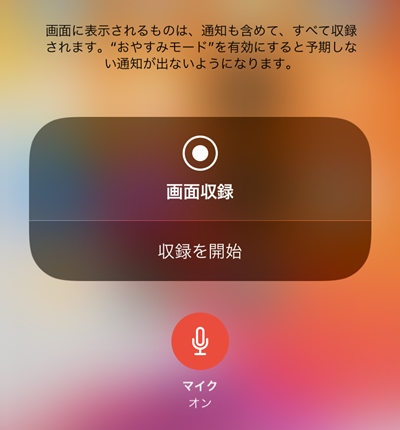
このように、iPhoneの画面のキャプチャー動画をとって録画したいときは、コントロールセンターを使って、かんたんに画面を録画できます。音声つきで録画することも可能なので、ぜひ使ってみてください!
iPhoneヘルプ:iPhone、iPad、iPod touch で画面を録画する方法
以上、iPhoneの画面録画機能の使い方でした。
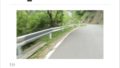

コメント