iPhone 11はテザリングを利用することができます。
こんな人に向けての記事です。
- au・ドコモ・ソフトバンクのiPhone11はテザリングができる?
- USB接続・Bluetooth接続・Wi-Fi接続のiPhone 11のテザリングの方法
今回は、iPhone 11・iPhone 11 Pro・iPhone 11 Pro Max でUSB接続・Bluetooth接続・Wi-Fi接続でテザリングするやり方を紹介します!
iPhone 11でテザリングするやり方
iPhone 11のテザリング(au・ドコモ・ソフトバンク・格安SIM)
iPhone 11シリーズ(iPhone 11・iPhone 11 Pro・iPhone 11 Pro Max)はテザリングを利用することができます。
ただし、事前に登録をしないとテザリングが使えないキャリアもあります。
| キャリア | テザリング | 説明 |
| ドコモ ワイモバイル IIJ mineo LINEモバイル 楽天モバイル OCN モバイル ONE |
〇 | 利用できる |
| au ソフトバンク |
△ | オプション登録すれば利用できる プランによっては有料 |
ドコモ・格安SIMサービスのテザリング
ドコモや、ワイモバイル・IIJ・mineo・LINEモバイル・楽天モバイル・OCN モバイル ONEなどの格安SIMサービスは、特にオプション登録なしでテザリングが使用できます。
ただし、格安SIMサービスはiPhoneの機種やSIM回線(au回線のSIM)によってはテザリングが使えない場合もあります。詳しくは各サービスの詳細を確認してください。
au・ソフトバンクのテザリング
au・ソフトバンクはテザリング自体はできますが、事前にau・ソフトバンクへのオプション登録が必要となります。ここが少し面倒ですね。
しかも、加入しているプランによっては有料の場合もあります。詳細は下記ページを参考にしてください。
au ヘルプ:テザリング(iPhoneをモバイルルーター代わりに利用したい)|iPhoneをもっと使いこなすための設定
ソフトバンク ヘルプ:テザリング | スマートフォン・携帯電話 | ソフトバンク
iPhone 11でテザリングを有効にする方法
それではさっそく、iPhone 11でテザリングしてみましょう!
手順としては、
- iPhone11のテザリングを有効にする
- PC・タブレット・スマホとiPhone11をUSB・Bluetooth・Wi-Fiで接続してテザリングする
という手順です。
iPhone 11の設定をおします。
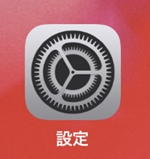
「モバイル通信」をおします。
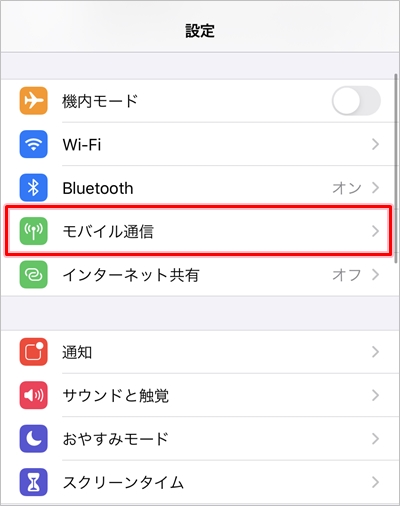
「モバイルデータ通信」を有効(緑色)にします。
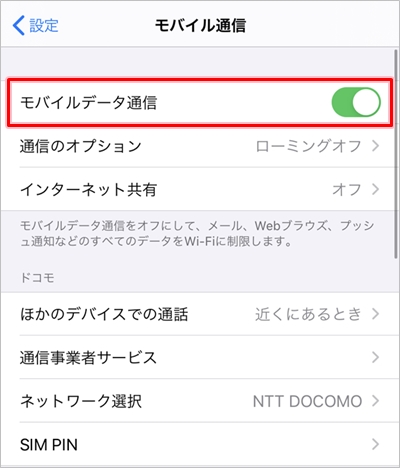
元の「設定」に戻り、「インターネット共有」をおします。
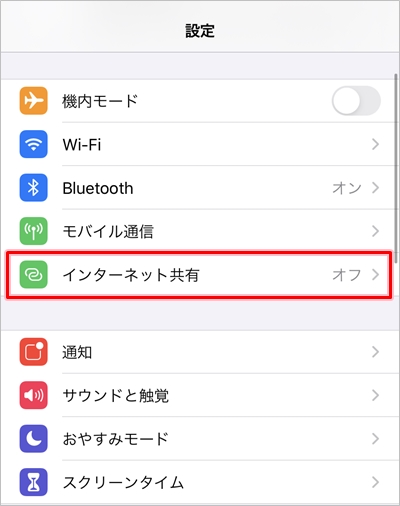
「ほかの人の接続を許可」をオンにします。これでiPhone11のテザリングが有効となりました。
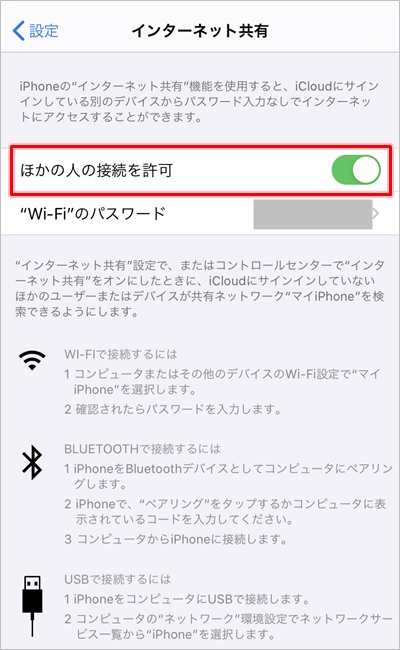
テザリングする際のパスワードは「Wi-Fiのパスワード」に記載されています。(変更することもできます)
アクセスポイントとなるSSIDは、iPhone 11の端末名となります。
PC・タブレット・スマホからiPhone 11へのテザリングの方法は3種類あります。
- USB
- Bluetooth
- Wi-Fi
順番に説明します。
1. USBでテザリングする
1つ目の方法、iPhone 11にUSB接続でテザリングしてみましょう!
ここでは、PC(Windows10)とiPhone 11をテザリングします。
最初に、PCとiPhoneをUSBケーブルで接続します。
次に、PCでネットワークのアイコンをおします。
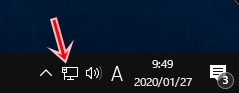
PC(Windows10)からWi-Fiの一覧を見ると、USB接続しているiPhone 11がアクセスポイントとして表示されました。
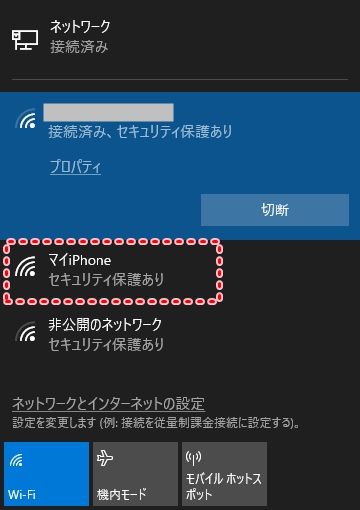
通常は何もしなくても自動でiPhone 11につながりますが、つながらない場合は、自分のiPhoneの名前のアクセスポイントを選択して「接続」ボタンをおしてください。
これで、iPhone 11でUSB接続でテザリングが開始できます。
2. Bluetoothでテザリングする
2つ目の方法、iPhone 11にBluetooth接続でテザリングしてみましょう!
まず、iPhone 11のBluetoothを有効にします。「設定」→「Bluetooth」をおします。
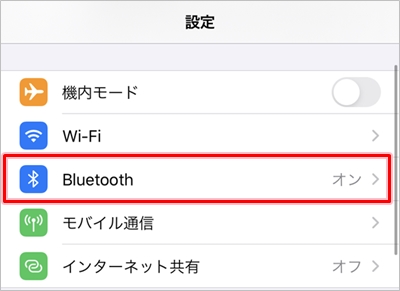
Bluetoothをオン(緑色)にします。Bluetoothは接続する側・接続される側の両方をオンにしてください。PCをiPhone11につなげる場合、PCとiPhone11の2つともBluetoothをオンにします。
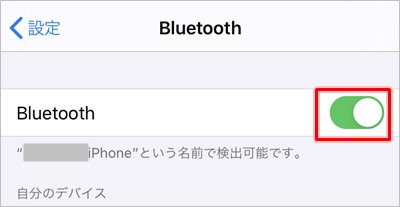
ここまででBluetoothを接続する側・接続される側の両方がオンとなりました。
次に、インターネットにつながっていないノートPC・タブレット・スマホ側で操作します。ここでは、別のiPhoneからBluetoothでiPhone11につなげてみます。
「設定」→「Bluetooth」をおします。
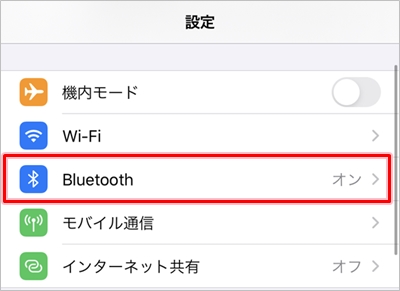
「Bluetooth」をオン(緑色)にします。「デバイス」にiPhone11の端末名が表示されるのでおします。(PC・タブレットから接続する場合も同じようにBluetoothをオンにすればiPhone11が表示されます)
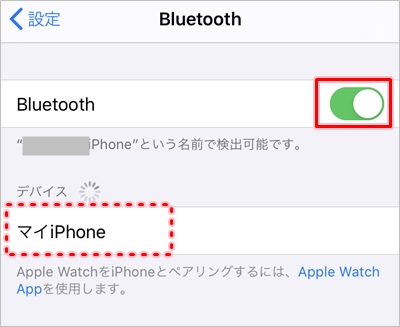
ペアリングをおします。接続先のiPhone11にも表示されるので、ペアリングをおします。
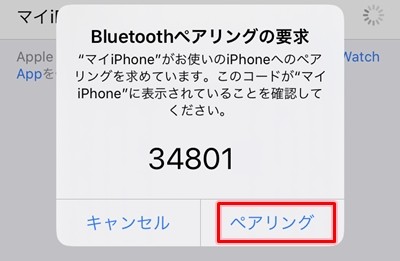
「接続済み」となりました。
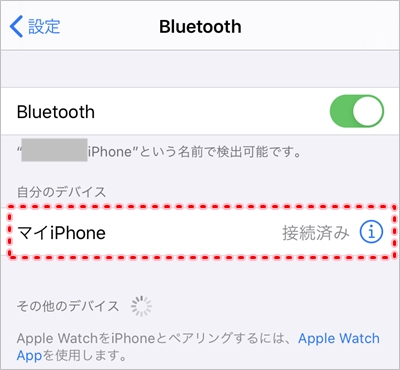
これで、iPhone11へBluetooth接続でテザリングすることができました。
3. Wi-Fiでテザリングする
3つ目の方法、iPhone11にWi-Fi接続でテザリングしてみましょう!
インターネットにつながっていないPC・タブレット・スマホからWi-Fiの設定をします。ここでは別のiPhoneからつなげます。「設定」→「Wi-Fi」をおします。
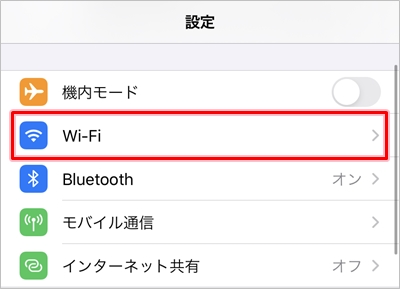
ネットワークの一覧から接続先のiPhone11の端末をおしてパスワードを入力します。
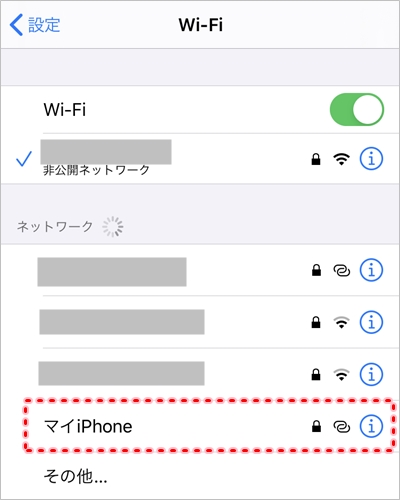
これでiPhone11へWi-Fi接続でテザリングできました。
このように、インターネットにつながっているiPhone11があれば、PC・タブレット・スマホをインターネットにつなげることができます。ぜひ、外出先などで試してみて下さい!
以上、iPhone 11でテザリングする方法(USB・Bluetooth・Wi-Fi)でした。
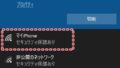

コメント