iPhoneはWi-Fiに繋げてインターネットを使うことができます。
こんな人に向けての記事です。
- iPhoneはWi-Fiに繋げたい
- iPhoneでWi-Fiの設定方法がわからない
今回は、iPhone11をWi-Fiに繋げる設定を紹介します!
iPhoneをWi-Fiに繋げる設定
iPhoneをWi-Fiに繋げます
それではさっそく、iPhoneをWi-Fiに繋げてみましょう!
iPhoneの「設定」をおします。
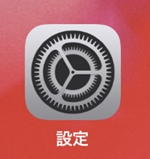
「Wi-Fi」をおします。
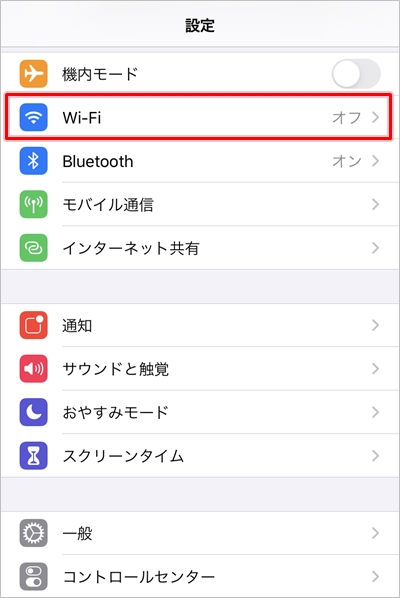
現在はWi-Fiが無効になっています。
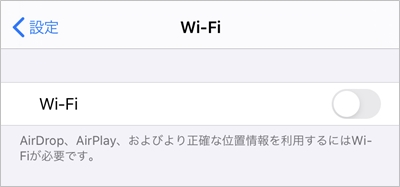
Wi-Fiを有効にします。周囲の接続可能なWi-Fiの一覧が下に表示されます。接続したいところをタップします。もし接続したいWi-Fiが表示されなければ、「その他」をおします。
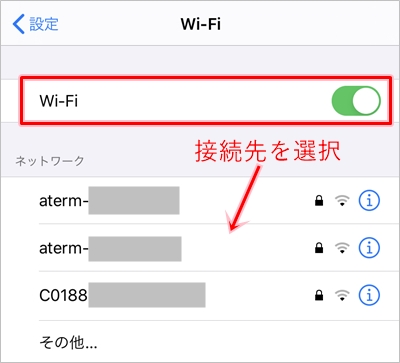
Wi-Fiの「名前」(SSID)、「セキュリティ」、「パスワード」を入力し、接続をおします。
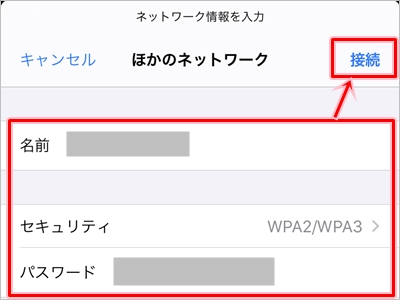
Wi-Fiの3つの設定値(名前・セキュリティ・パスワード)
● Wi-Fiの3つの設定値
- 名前
→ SSIDのこと。ルーター本体にシールで表示されています(変更していない場合) - セキュリティ
→ 最近は「WPA2/WPA3」が主流です - パスワード
→ ルーター本体にシールで表示されています(変更していない場合)
名前・パスワードはルーターを見る
名前・パスワードはルーターの本体にシールが貼られていてそこに記載されています。ただし、変更した場合は使えません。会社の場合は管理者に、自宅の場合は家族に聞いてください。このルーターでは、「プライマリSSID」が「名前」のことで、「暗号化キー」が「パスワード」のことです。

iPhoneがWi-Fiにつながりました。
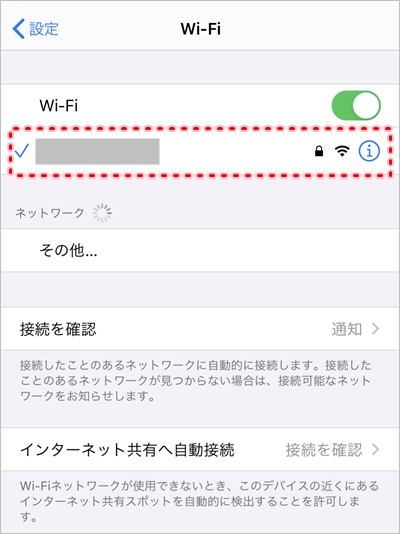
iPhoneのホームに戻ると、Wi-Fiにつながっているマークが表示されました。
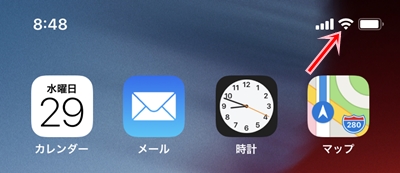
これでiPhoneがWi-Fiにつながりネットが使えるようになりました。
iPhoneのWi-Fiをワンタッチでオン・オフにする
次に、iPhoneのWi-Fiをワンタッチでオン・オフしてみましょう!
iPhoneでWi-Fiをオン・オフ切り替えるには、「コントロールセンター」を使います。
画面の右上から下へスワイプさせます。
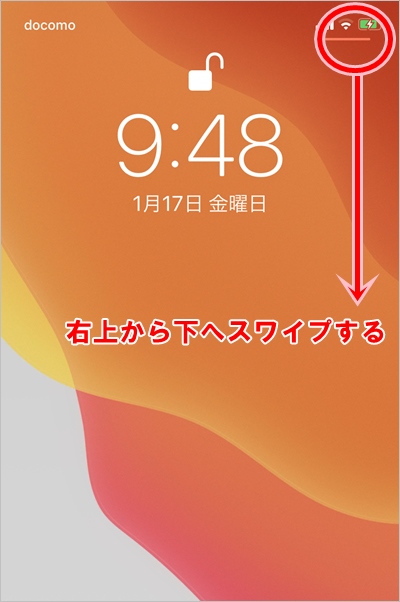
電波マークがWi-Fiのボタンです。無効にする場合はタップしてください。
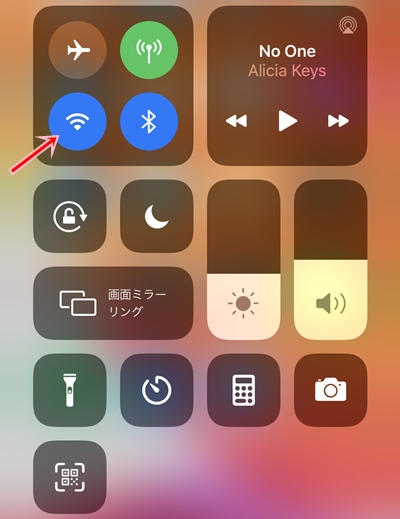
Wi-Fiが無効になりました。
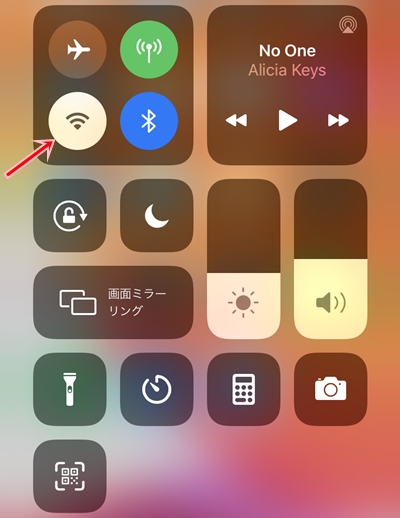
このように、「コントロールセンター」を使えば、iPhoneのWi-Fiを簡単にオン・オフを切り替えることができます。
以上、iPhoneをWi-Fiに繋げる設定でした。
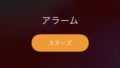

コメント