ローソンではUSBメモリから簡単に印刷することができます。
こんな人に向けての記事です。
- ローソンでUSBメモリから印刷したい
- PDF・Wordのファイルを印刷したい
今回は、ローソンでUSBメモリを使って印刷する方法を紹介します!
ローソンでUSBメモリから印刷する
ローソンのマルチコピー機が便利
ローソンのマルチコピー機はとても便利で使い勝手がよいです。
ローソンマルチコピー機:https://www.lawson.co.jp/service/others/multicopy/

文書の印刷、写真の印刷、コピー、スキャナーなどのプリンター機能に加えて、FAXの機能もあります。

そして、最近は住民票や印鑑証明などの行政サービスにも対応しております。
USBメモリから印刷できる文書・写真の料金はこちらです。
| 種類 | カラー | 用紙サイズ | 料金 |
| 文書 | 白黒 | B5/A4/B4/A3 | 10円 |
| カラー | A3 | 80円 | |
| B5/A4/B4 | 50円 | ||
| A4光沢紙 | 120円 | ||
| 写真 | – | L判 | 30円 |
| – | 2L判 | 80円 |
USBメモリから印刷する方法
今回は、ローソンのマルチコピー機を使って、USBメモリから文書を印刷してみたいと思います。
● 必要なもの
- USBメモリ
- お金(A4白黒 10円/枚)
それではさっそく、ローソンでUSBメモリから印刷してみましょう!
マルチコピー機のモニターをタッチするとホーム画面が開きます。「写真・文書プリント」をおします。
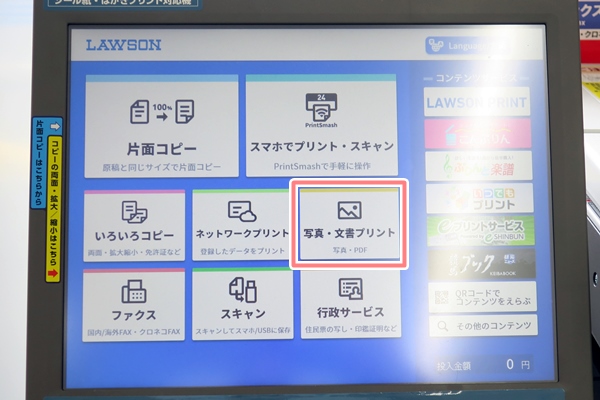
今回はPDFファイルを印刷するため、「文書ファイル」をおします。(写真の場合は「写真ファイル」をおしてください)

「普通紙/光沢紙」をおします。
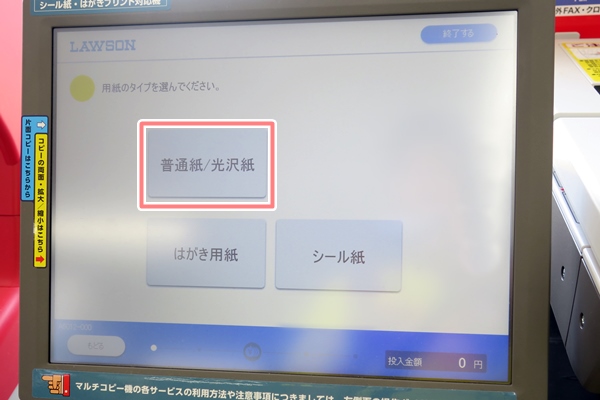
「同意する」をおします。
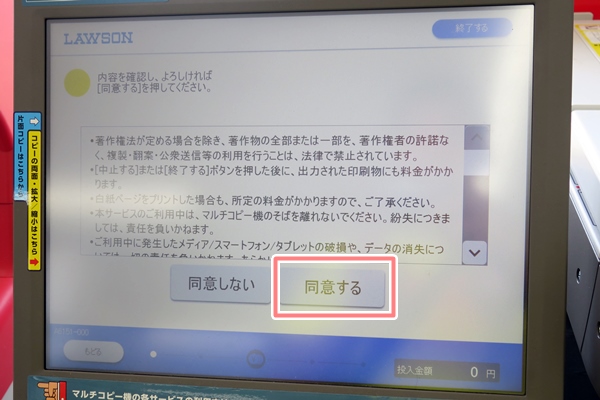
USBメモリのタイプを選択します。今回はUSBメモリでは最も普及している「USBメモリー(Type-A)」をおします。(差込口の角が丸いUSBメモリはType-Cをおしてください)
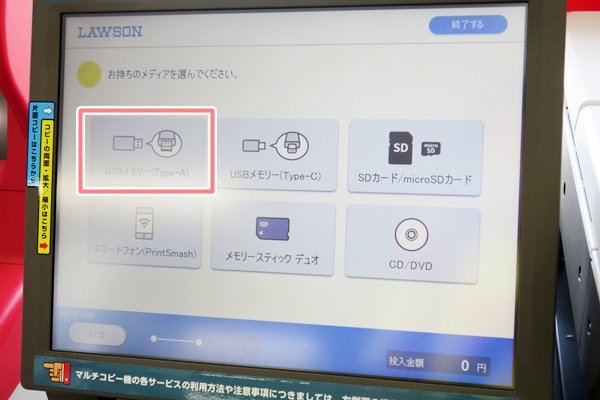
USBメモリを差し込むように表示されます。
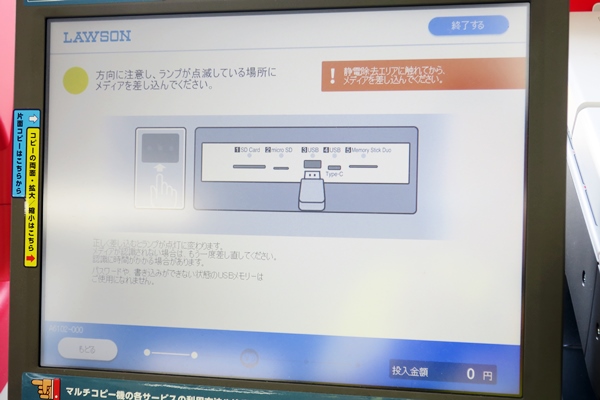
モニターの下側にUSB差込口が開きます。USBメモリー(Type-A)は中央にありますね。

USBメモリを差込口にさします。

USBメモリの中身が表示されます。ここから印刷したいファイルを選択してください。選択できたら「つぎへ」をおします。
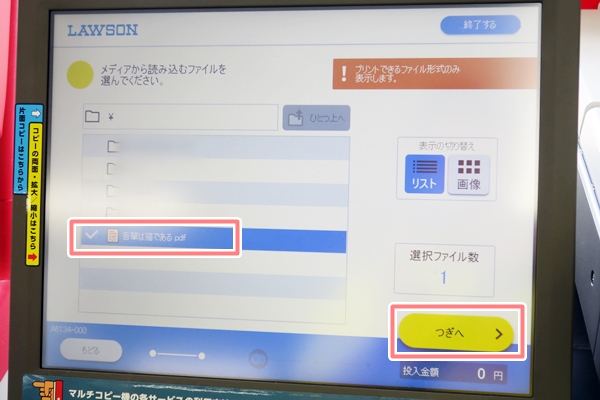
USBメモリを取り外すように表示されます。USBメモリを取り外してカバンにしまってください。「つぎへ」をおします。

印刷カラーを指定します。今回は「白黒」にします。
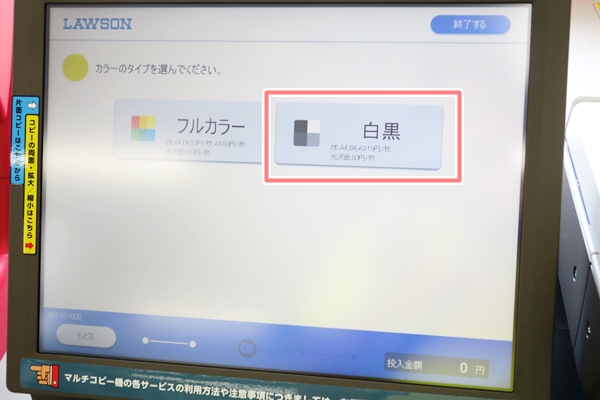
用紙サイズを選択します。今回は一般的な文書のサイズ「A4」にしました。「つぎへ」をおします。

「OK」をおします。
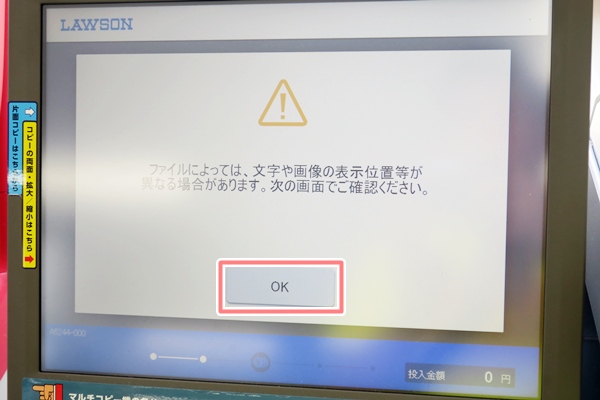
印刷イメージを確認します。「つぎへ」をおします。

領収書が必要な場合は「領収書の印刷」を「する」にします。「スタート」をおします。
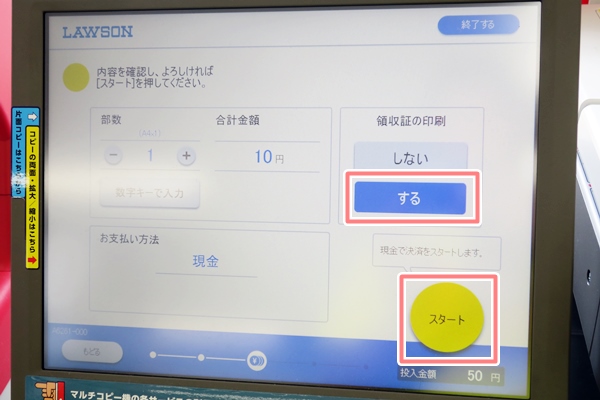
印刷料金をコイン投入口に入れます。A4白黒は1枚10円です。

「はい」をおします。
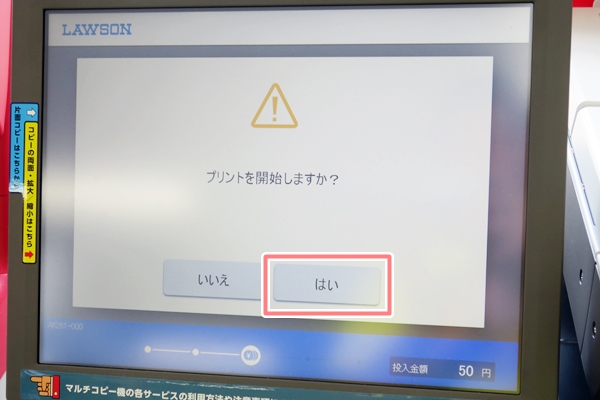
プリントが完了すると、プリンタの下側から紙が排出されます。

これでUSBメモリ内にあったPDFファイルを印刷できました。ローソンのプリンタの印字品質は家庭用プリンタと比べるとかなりキレイですね。
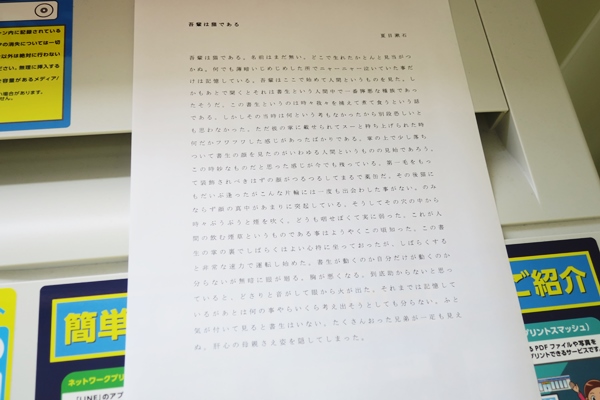
領収書も発行されました。

これで、ローソンでUSBメモリを使ってPDF文書を印刷することができました。このようにローソンのマルチコピー機を使えば簡単にUSBメモリから文書・写真を印刷することができるので、ぜひ使ってみてください!
以上、ローソンでUSBメモリを使って印刷する方法でした。



コメント