パソコンのLINEには、画面をキャプチャする機能があり、キャプチャした画像を直接加工することができます。
通常、画面キャプチャした画像はほかのアプリで加工しますが、LINEの画面キャプチャ機能を使うと、キャプチャ画像に直接描画したり、テキストを追加したりすることができます。
そのうえ、加工した画像をそのまま友だちのトークに転送したり、パソコン本体やKeepに保存したりできるんです!
とても便利な機能ですね。
今回は、パソコンのLINEでキャプチャした画像を加工する方法を紹介します。
パソコンのLINEを起動する
スタートメニューからLINEを起動する
パソコンの画面左下の「スタート」ボタンをクリックします。

スタートメニューが表示されるので、「LINE」をクリックします。

パソコンの「LINE」が起動します。

パソコンのLINEでパソコンの画面をキャプチャする
画面キャプチャの範囲を選択する
パソコンのLINEの画面左下の「画面キャプチャ」をクリックします。
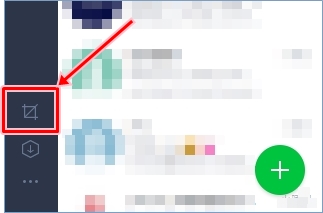
画面キャプチャの範囲を選択する枠が表示されます。
枠内には、マウスポインターがある場所の画像が表示されます。
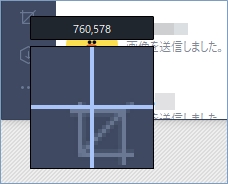
画像を選択する枠をパソコンの画面上に移動します。
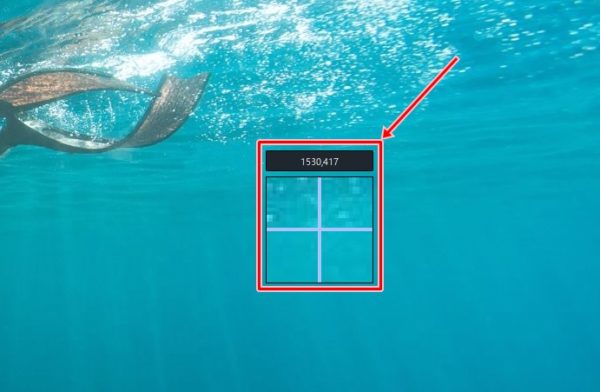
パソコン画面をキャプチャしたい範囲をドラッグして選択します。
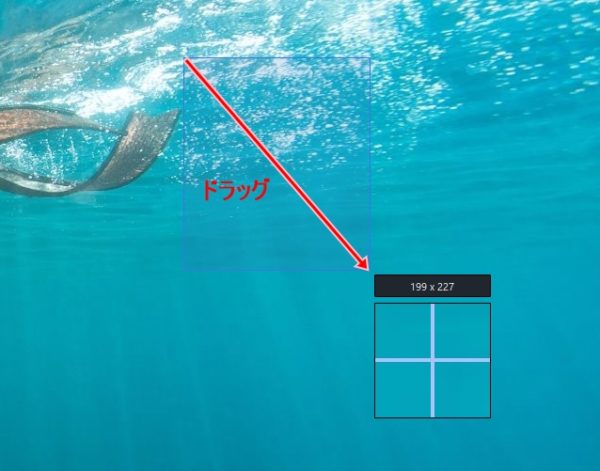
パソコン画面をキャプチャする
パソコン画面のキャプチャの範囲が決定すると、選択した範囲の下に画像処理のメニューが表示されます。

パソコンのLINEでキャプチャした画像を加工する
キャプチャした画像を加工する
画面キャプチャ後の画像処理のメニューから、「描画」をクリックします。
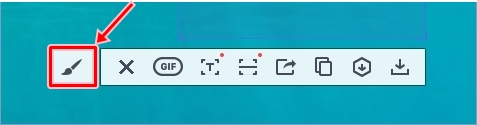
選択した範囲の下に、描画のメニューが表示されます。

画像加工のメニュー
左側の描画のメニューから描画の方法を選択し、画像を加工します。

| メニュー | 説明 |
| フリーハンドで描画します。 | |
| テキストを追加します。 | |
| 図形(四角、丸、線)を描画します。 | |
| モザイクを描画します。 | |
| 描画したものを選択状態にします。
ドラッグして移動することができます。 |
|
| 描画をやり直します。
クリックするごとに、取り消した描画を元の状態に戻します。 |
|
| 描画を取り消します。
クリックするごとに、ひとつ前の状態に戻ります。 |
画像加工してみると
描画のメニューから、次のようにキャプチャ画像に描画することができます。
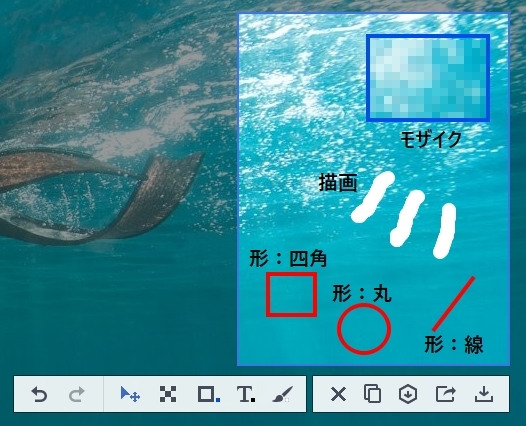
パソコンのLINEで加工したキャプチャ画像を処理する
画像処理のメニュー
パソコンのLINEでキャプチャした画像を加工したら、用途に応じて画像を処理します。
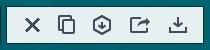
| メニュー | 説明 |
| 選択した画像をパソコンに保存します。
参考ページ:【LINE】キャプチャした画像を保存する |
|
| 選択した画像を友だちやグループに転送します。
画像を友だちやグループのトークのからッセージとして送信できます。 |
|
| 選択した画像をLINEのKeepに保存します。 | |
| 選択した画像をコピーします。
ほかのアプリなどに貼り付けて、画像を加工することができます。 参考ページ:【LINE】キャプチャした画像をコピーする |
|
| メニューを閉じます。 |
これで、パソコンのLINEでキャプチャした画像を加工することができました。
パソコンのLINEの画面キャプチャ機能を使うと、範囲を選択して画面キャプチャできたり、キャプチャした画像をそのまま加工したりできるので、手間がはぶけて便利です。
LINEのトークで友だちやグループに送信するためだけでなく、パソコンの画面キャプチャの機能の代わりとしてパソコンのLINEの画面キャプチャ機能を活用してみてはいかがでしょうか。
以上、パソコンのLINEでキャプチャした画像を加工する方法でした。
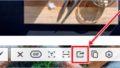
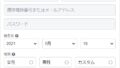
コメント