スケジュールを共有するなら、Googleカレンダーがとても便利です。
こんな人に向けての記事です。
- 仕事のメンバーとスケジュールを共有して使いたい
- 共有カレンダーをスマホで見たい
Googleカレンダーを共有すれば、他の人のスケジュールがわかるようになり、複数人でスケジュール共有ができてとても使い勝手が良くなります。
今回は、スケジュールを共有するGoogleカレンダーの使い方を紹介します!
カレンダーのスケジュールを共有する
スケジュールを共有するならGoogleカレンダ-
他の人とスケジュールを共有して使うには、PCでもスマホでも無料で使えるGoogleカレンダーがおススメです。
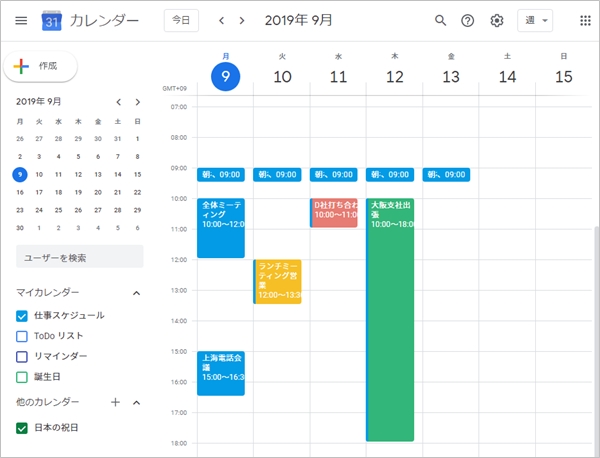
PC・スマホからはブラウザを使って利用できます。スマホはブラウザだけでなく、iPhone・Androidの専用アプリもあります。

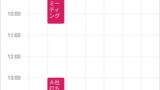
ただし、Googleカレンダーの共有を設定できるのはPCのみです。ここではPCでGoogleカレンダーを共有して使う方法を説明します。
iPhone・Androidなどのスマホからは、共有したカレンダーを見たり変更することは可能です。
PC版Googleカレンダー
まず、PCでGoogleカレンダーの使い方です。
PCのGoogleカレンダーはブラウザでアクセスします。ChromeなどのブラウザでGoogleカレンダーのURLをひらきます。
Googleカレンダー:https://calendar.google.com
Googleカレンダーを使うには、Googleアカウントが事前に必要です。そしてGoogleアカウントにログインしていることが前提です。
もしGoogleアカウントがない場合はこちらを参照して作成してください。
スケジュールを共有する(設定方法)
次に、Googleカレンダーでスケジュールを共有する設定をしてみます。
まずは、左下にあるマイカレンダーの中から共有したいカレンダーの上にカーソルを移動させます。カレンダー名の右にボタンが表示されるのでクリックします。
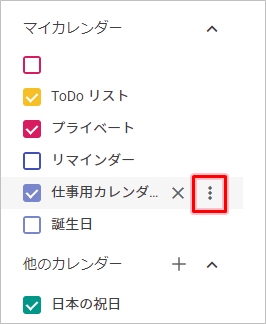
「設定と共有」をクリックします。

「特定のユーザーとの共有」にる「ユーザーを追加」をおして、共有する相手を追加していきます。
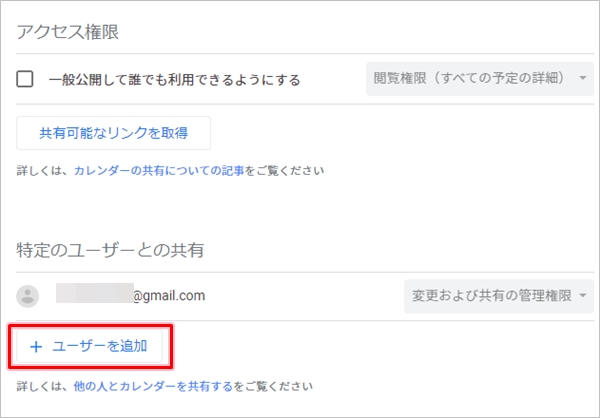
Googleカレンダーを共有したい相手を追加します。相手のメールアドレスを入力します。
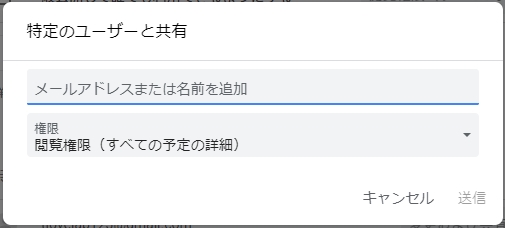
「権限」は共有するユーザーのアクセス権限を決めます。
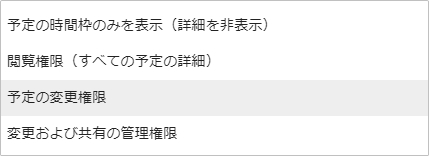
- 予定の時間枠のみを表示・・・予定の有無を見ることができる(内容不可)
- 閲覧権限・・・予定を見ることができる
- 予定の変更権限・・・予定を追加・削除できる
- 変更および共有の管理権限・・・3に加えて、共有設定を変更できる
基本的には2か3にします。相手にも予定の変更可能にするため、ここでは3の「予定の変更権限」にしました。最後に「送信」ボタンをおします。
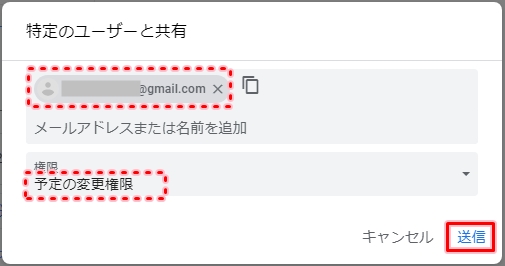
先ほど追加したユーザーが共有ユーザーの一覧に表示されました。共有した相手方にメールが送信されます。
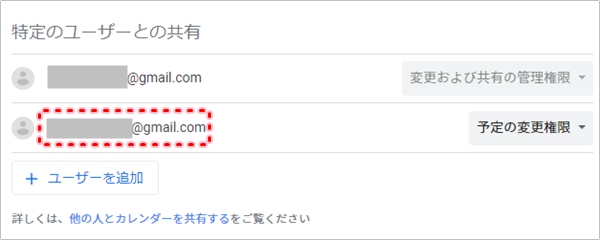
これでGoogleカレンダーでスケジュールを共有する相手を追加する設定が完了しました。
スケジュールを共有する(使い方)
次に、Googleカレンダーでスケジュールを共有して使ってみましょう!
今度は、先ほど共有したカレンダーに、追加したユーザーがスケジュールを追加してみましょう!
追加されたユーザー側のGoogleカレンダーをひらきます。
Googleカレンダーの左下にある「他のカレンダー」に共有されたカレンダーが追加されています。この共有カレンダーにチェックを入れます。
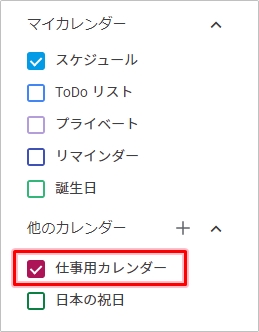
共有カレンダーが表示されました。追加・変更も可能なので、必要に応じてスケジュールを追加したり変更できます。
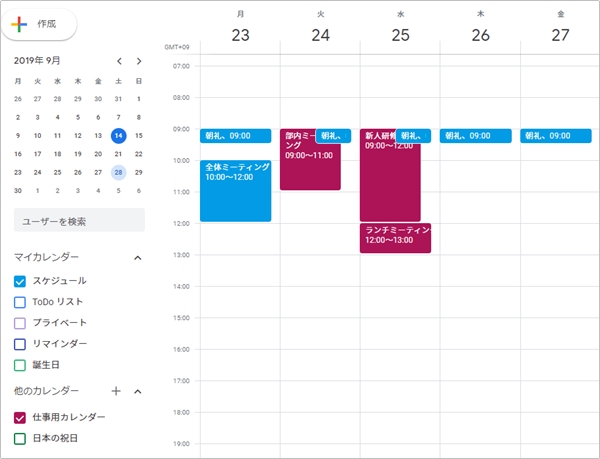
例えば、24日(火曜日)の14時に予定を追加する場合、14時付近をクリックすると、このようにスケジュールを追加する子画面が開きます。
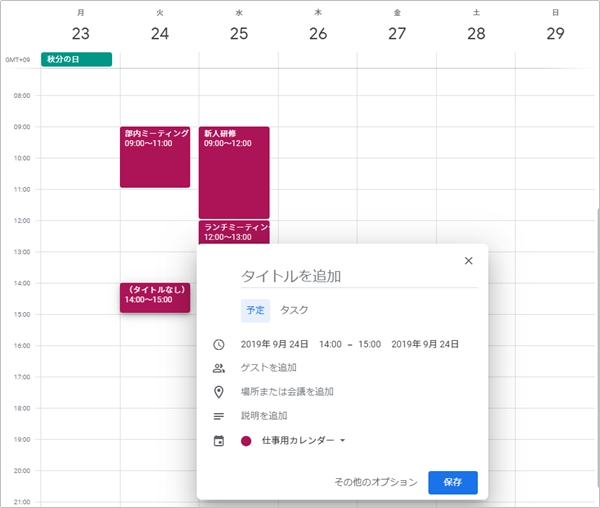
ここへスケジュールを追加します。
一番上の欄はスケジュールの名前です。その下が日時です。日時はデフォルトでは1時間になっています。ここでは14時~15時30分にしました。カレンダーは共有カレンダーにしてください。
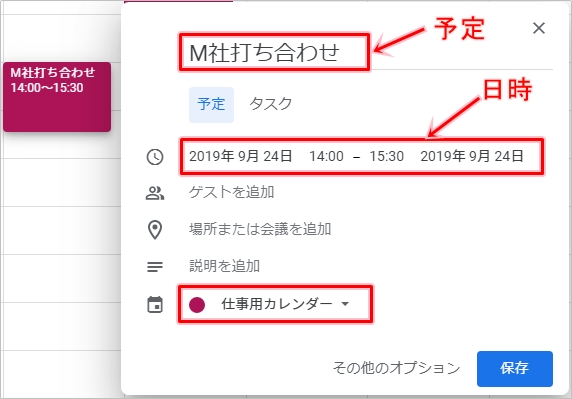
スケジュールの入力が完了したら、最後に「保存」ボタンをおします。
Googleカレンダーに先ほど入力したスケジュールが追加されました。
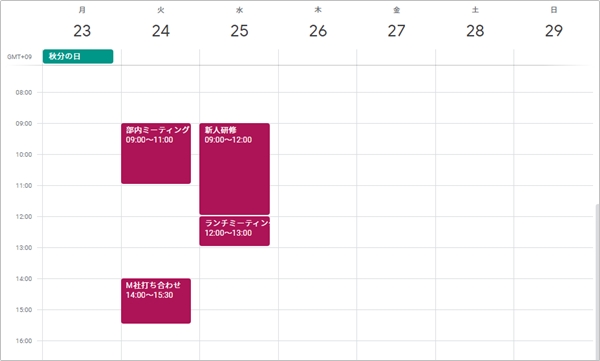
これを繰り返して、PC版Googleカレンダーにスケジュールを追加していきます。もちろん、このスケジュールは共有カレンダーなので、他の人も見ることができます。
スケジュールを複数人で共有する場合に、Googleカレンダ-は最適です。ぜひ使ってみてください!
Googleカレンダーヘルプ:https://support.google.com/calendar/answer/37082?hl=ja
以上、Googleカレンダ-でスケジュールを共有して使う方法でした。
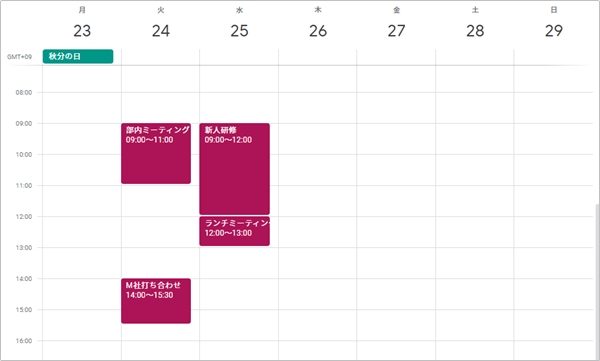
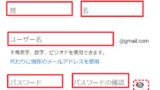
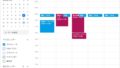

コメント