YouTubeのサムネイル(サムネ)は簡単に変更できます。
こんな人に向けての記事です。
- サムネイル(サムネ)を変更したい
- 動画公開後にあとからサムネを変更したい
- サムネを変更する方法がわからない
今回は、YouTubeのサムネイルを変更する方法を紹介します!
YouTubeのサムネイルを変更する方法
YouTubeでは、動画を公開前でも公開した後でも、自由にサムネイルを変更することができます。もちろん、自分で用意したサムネイルに変更することもできます。
● YouTubeのサムネイル
- 動画公開前・公開後、どちらでもサムネイルを変更できます
- 後からサムネイルを変更できます
サムネイルを変更する
それではさっそく、一度設定したYouTubeの動画のサムネイルを変更してみましょう!
YouTubeの左上にあるGoogleアカウントのアイコンをおします。「YouTube Studio」をおします。
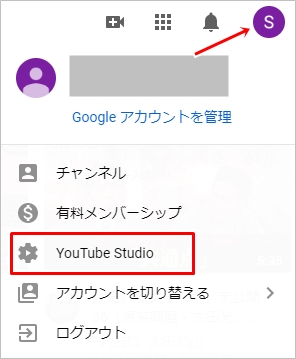
左サイドバーの「動画」をおし、サムネイルを変更したい動画をおします。
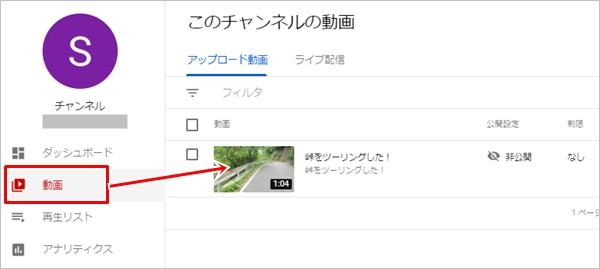
右3つはYouTubeで自動候補で表示されたサムネイルです。これに変更する場合は、該当のサムネイルをクリックします。自分で用意したサムネイル(カスタムサムネイル)に変更する場合は一番左の画像です。「サムネイルをアップロード」ボタンをおします。
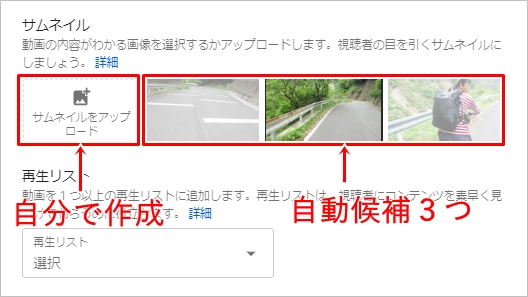
「サムネイルをアップロード」は本人確認が必要です。クリックできない場合は?マークをクリックして本人確認が必要です。

確認ボタンをおします。
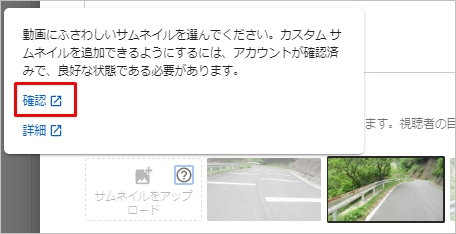
下記を入力して「送信」ボタンをおします。電話番号にメールが届くので本人確認をしてください。本人確認が済めば、「サムネイルをアップロード」ボタンをおせるようになります。
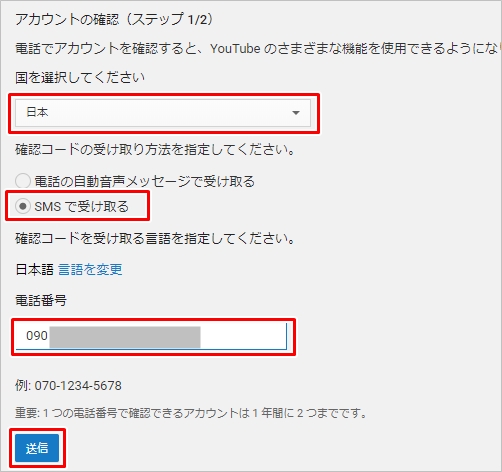
すでにカスタムサムネイルを設定済みで、このサムネイルを変更する場合は、サムネイルにカーソルをあわせます。すると右上に丸いボタンが表示されるので、クリックします。
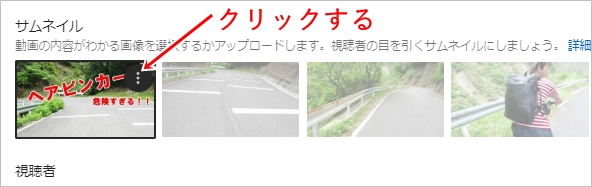
「変更」ボタンをおします。

変更したいサムネイルを選択し、「開く」ボタンをおします。
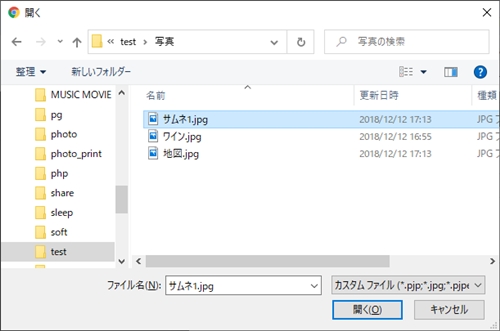
これで、サムネイルを変更することができました。
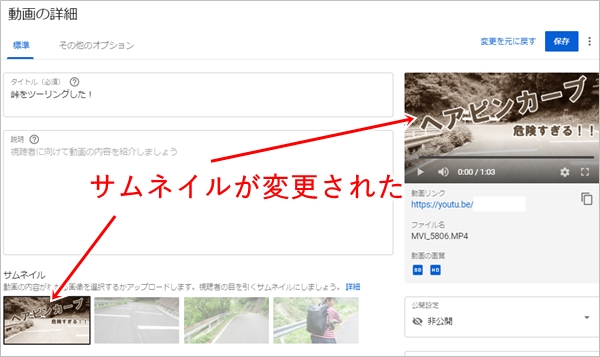
最後に「保存」ボタンをおして確定します。
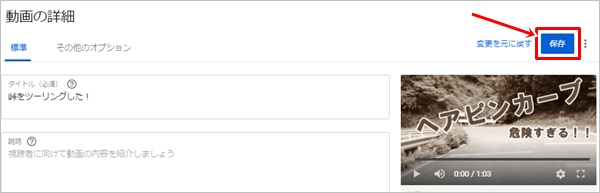
これで、YouTubeのサムネイルを変更することができました。
サムネイルのサイズ
サムネイルのサイズは下記が推奨されています。
● サムネイルの推奨サイズ
- 画像サイズ:2MB 以下
- 解像度:1280 x 720(最小幅が 640 ピクセル)
- 画像ファイル形式:JPG、GIF、GMP、PNG
- アスペクト比:16:9
このように、YouTubeのサムネイルは動画を公開した後からでも自由にサムネイルを変更することができるので、サムネイルが微妙だと思ったらぜひ好みのサムネイルに変更してみてください。
YouTubeヘルプ:https://support.google.com/youtube/answer/72431?hl=ja
以上、YouTubeのサムネイルを変更する方法でした。
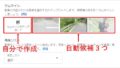
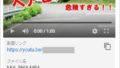
コメント