Windows10 ではノートパソコンのバッテリーの使用状況を確認することができます。
ノートパソコンやタブレットでバッテリーの残量はとても重要ですからね。
今回はWindows10 でバッテリーの使用状況を確認する方法を紹介します!
バッテリーの使用状況・残量を確認する方法1
それではさっそく、Windows10のバッテリーの使用状況を確認していきましょう!
まずはWindows10の「スタート」ボタンをクリックし、歯車アイコンの「設定」ボタンをクリックします。
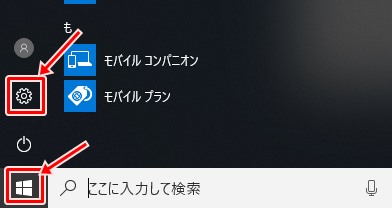
Windowsの設定がひらきます。「システム」をクリックします。
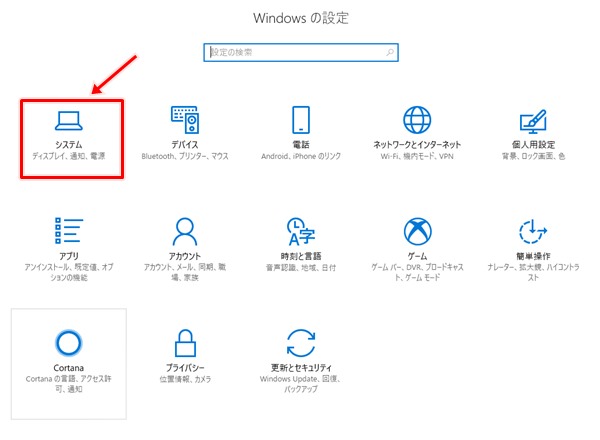
左サイドバーの「バッテリー」をクリックします。右側にバッテリーの残量と推定残り時間が表示されます。アプリごとのバッテリーの使用状況を確認するには、「バッテリー残量に影響を及ぼしているアプリを表示する」をクリックします。
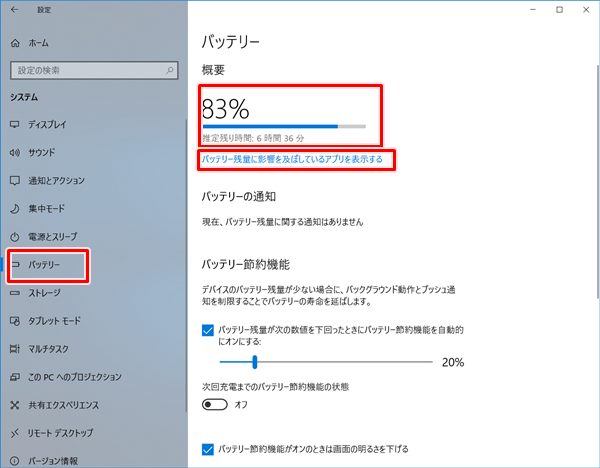
バッテリー残量に影響を及ぼしているアプリが表示されました。使用しているアプリが上位にくるのは問題ありませんが、バックグラウンドで動いているアプリや使用しないアプリがあれば停止した方がよいかもしれません。
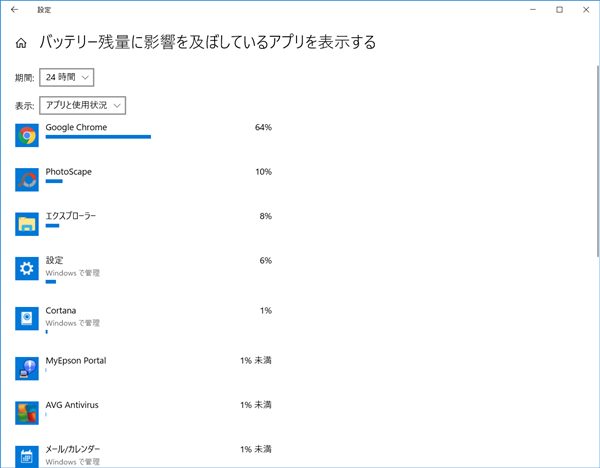
バックグラウンドで動作するアプリは制限することができます。アプリをクリックし、「このアプリをバックグラウンドで実行できるかどうかをWindowsで決定する」のチェックを外します。
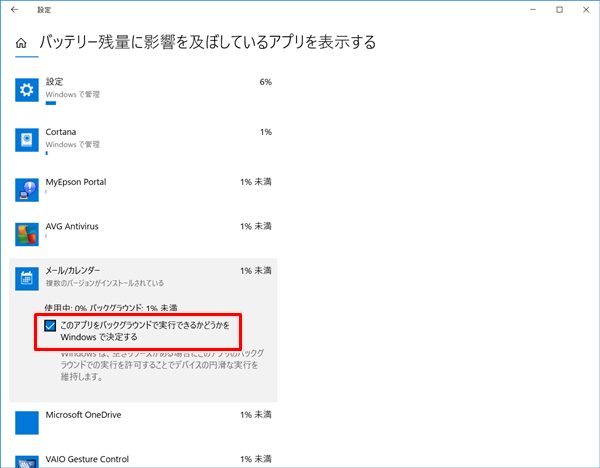
これでバックグラウンドのアプリをオフにできました。
バッテリーの使用状況・残量を確認する方法2
Windows10のバッテリーの使用状況を確認する2つ目の方法は、タスクバーのバッテリー電源を確認する方法です。
タスクバー右側に電池マークのアイコンがあります。このアイコンの上にカーソルをあわせると、バッテリーの残り時間が表示されます。
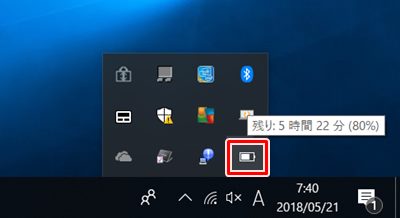
そしてこのアイコンをクリックするとより見やすいバッテリー残量が表示されます。
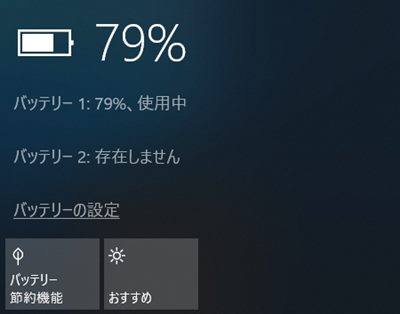
これで、バッテリーの使用状況を確認することができました。
以上、Windows10 でバッテリーの使用状況を確認する2つの方法でした。
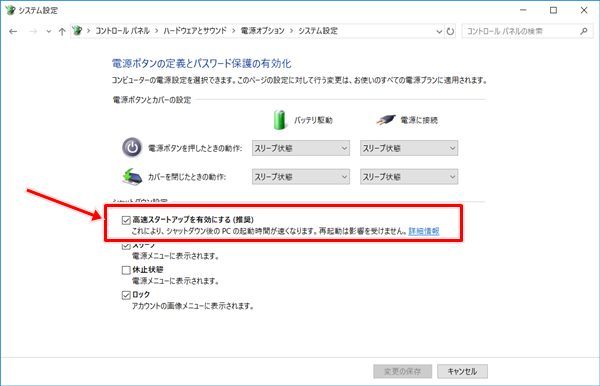
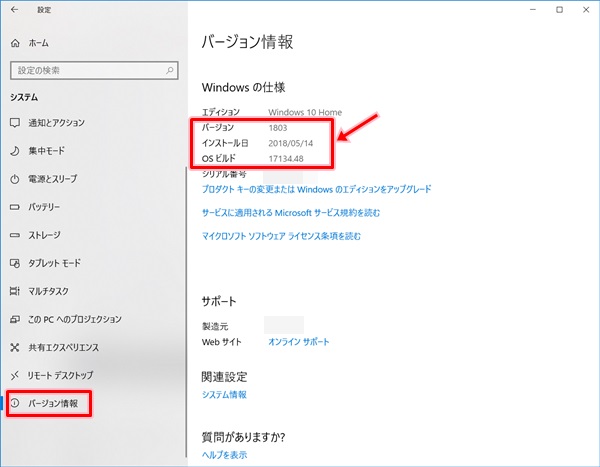
コメント